Utilisation des listes d'éléments
Documentation et tutoriels
- e-majine
- Ma boutique
Liste d'éléments
- Introduction
- Configurer l'affichage de la liste
- Filtrer et trier vos éléments
- Utiliser le champ recherche
- Sauvegarder une "Vue"
Introduction
Votre site contient toutes sortes de données ; visibles ou non sur votre site. Dans e-majine, ces données vont être représentées en « Listes d'éléments ». Une liste d'éléments représente, sous forme de tableau, l'ensemble des données de votre site. Ce système va vous permettre de consulter, rechercher, modifier ces informations ; en bref, les manipuler.
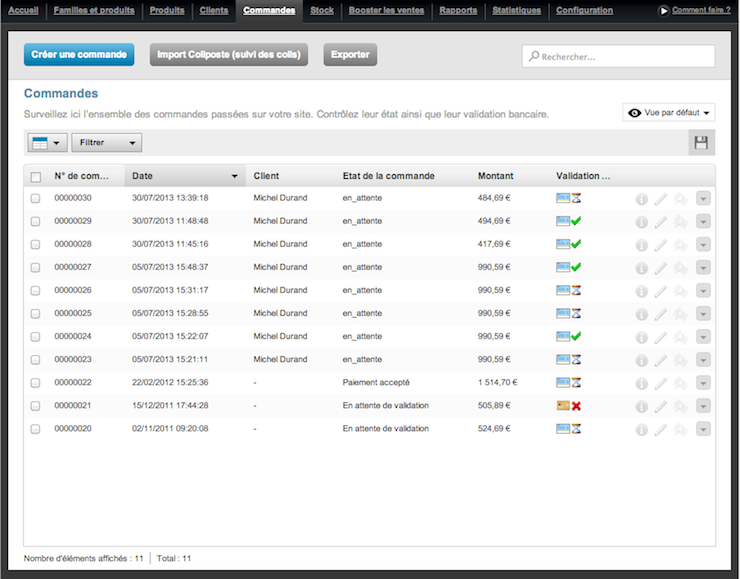
Configurer l'affichage de la liste
L'affichage de la liste d'éléments peut être entièrement configuré pour s'adapter à vos préférences et méthodes de travail. Cliquez sur le bouton  en haut du tableau de données.
en haut du tableau de données.
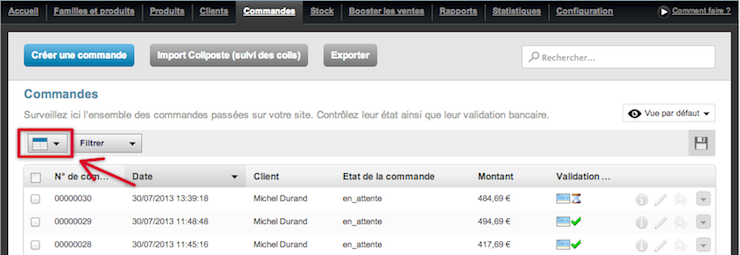
Une fenêtre de configuration s'affiche à l'écran vous permettant de sélectionner :
- les colonnes à afficher
- le regroupement de l'affichage (option « grouper par »)
- le nombre d'éléments à afficher par page dans le tableau
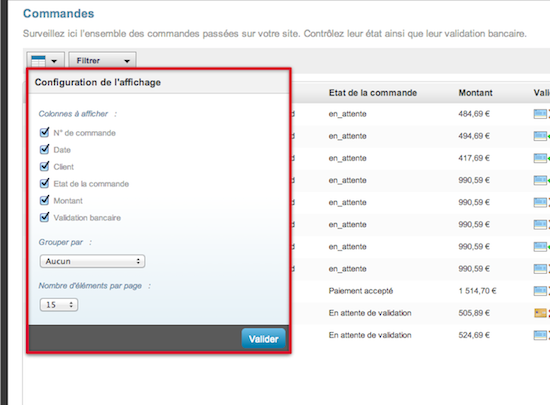
Grouper l'affichage
L'affichage regroupé vous permet d'afficher les éléments de votre liste en les réunissant par section. Par exemple, sur la liste des Commandes du module Ma boutique, vous avez la possibilité de regrouper les commandes par État (en attente, en attente de validation, acceptée). Vous pourrez ainsi toujours avoir l'œil sur les dernières commandes de chaque état.
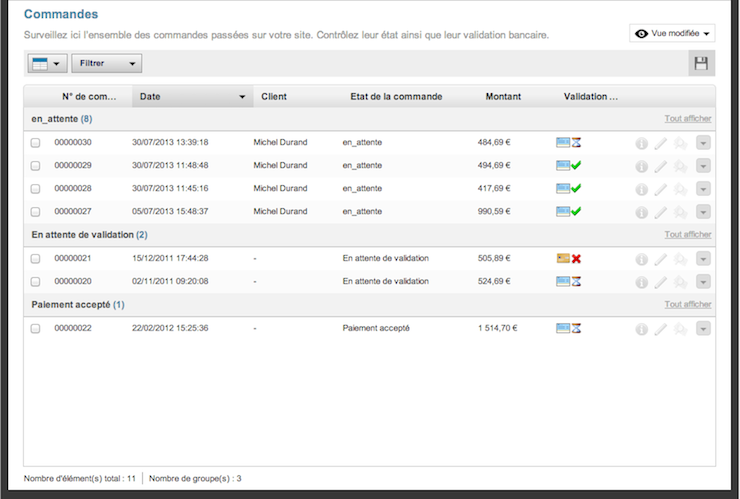
Cliquez sur l'entête d'une section pour afficher l'ensemble des éléments relatifs à celle-ci.
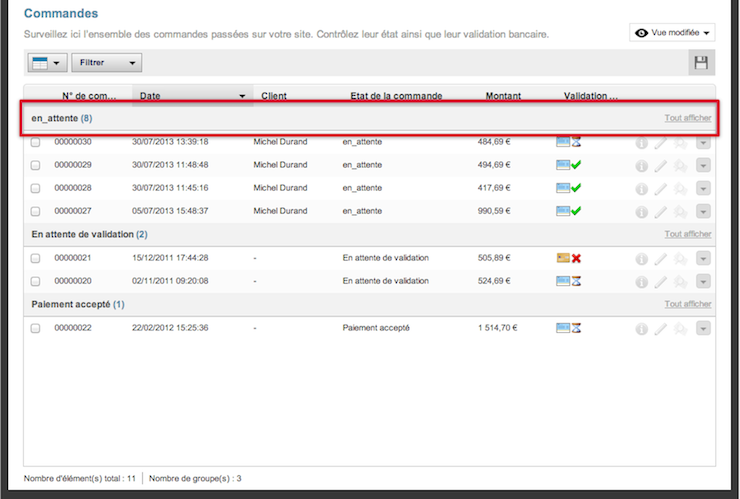
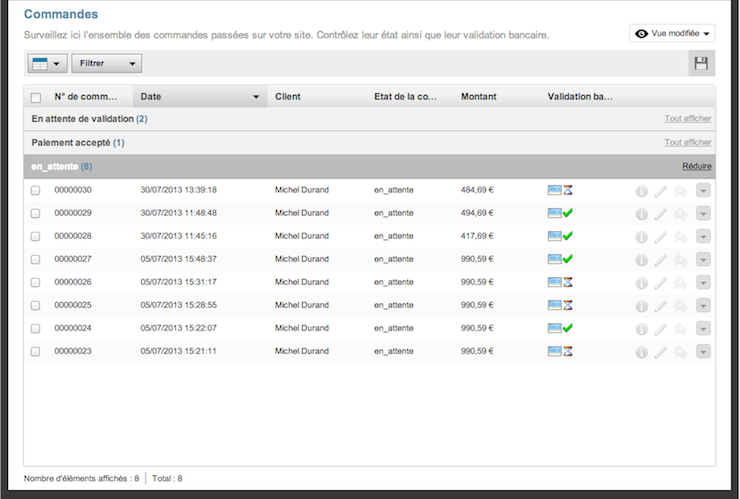
Filtrer et trier vos éléments
Les fonctions de filtre et de tri vous permettent d'organiser et gérer les éléments de votre liste, surtout si votre base est conséquente. Les actions de filtrer et trier peuvent être combinées au regroupement ainsi qu'à la recherche pour une organisation encore plus précise de vos éléments.
Filtrer et trier les éléments d'une liste n'affecte en rien la façon dont les éléments de cette liste vont s'afficher sur votre site web (côté public).
Trier les éléments d'une liste
Par défaut, une liste sera triée par date ou par ordre alphabétique (de A à Z) sur l'entrée principale de la liste. Vous pouvez facilement changer cet ordre et trier les éléments d'une liste par n'importe laquelle des colonnes visibles du tableau.
Trier affectera l'ordre au sein de la liste. Vous pouvez trier votre liste pour rapidement trouver les éléments que vous souhaitez éditer, examiner ou encore mettre à jour.
Pour changer l'ordre de tri, cliquer sur l'entête d'une colonne.
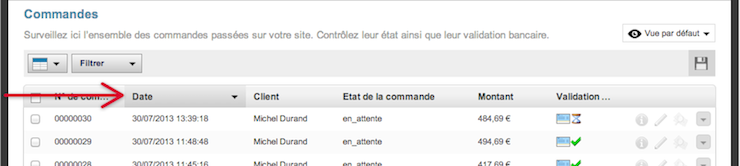
Pour inverser l'ordre de tri, recliquer sur l'entête pour changer l'orientation de la petite flèche.
Filtrer les éléments d'une liste
Vous pouvez facilement filtrer une liste afin de n'afficher que certains éléments en ajoutant des filtres à celle-ci. Deux types de filtres peuvent être ajoutés :
- des filtres prédéfinis
- des filtres personnalisés
Ajouter des filtres prédéfinis
Un filtre prédéfini est un filtre « simple » composé de plusieurs modalités prédéterminées que vous pouvez activer ou désactiver.
Cliquez sur le bouton « Filtrer » au-dessus de la liste.
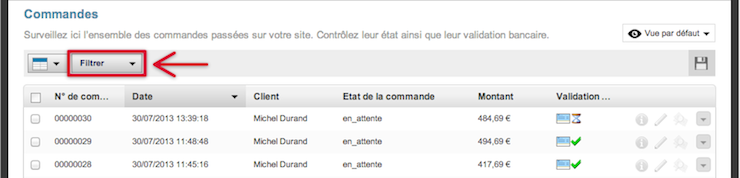
Une fenêtre contenant la liste des filtres prédéfinis apparaît à l'écran.
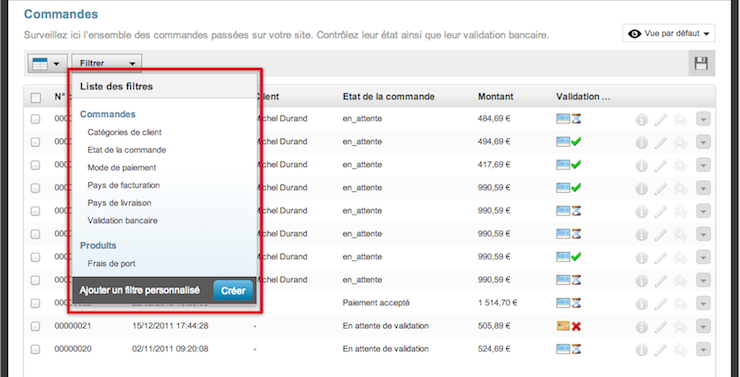
Sélectionnez ensuite un type de filtre prédéfini et cochez les modalités de filtre que vous souhaitez activer.
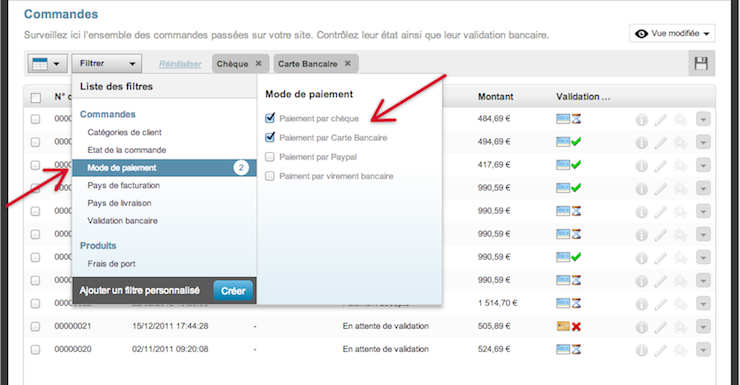
Les filtres activés s'affichent juste au-dessus de la liste, sous forme de capsules grises.
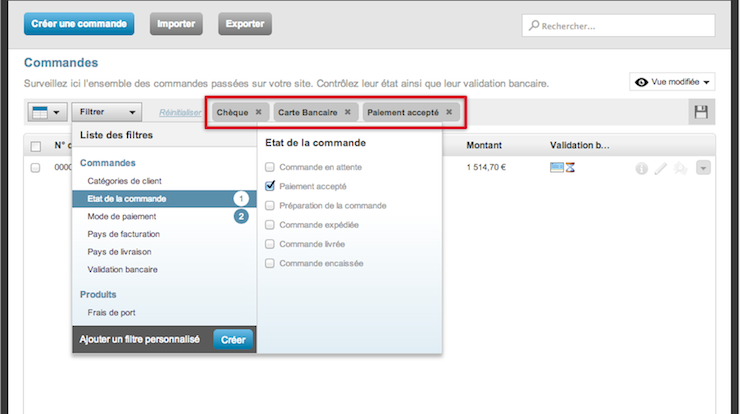
Pour supprimer un filtre, décochez-le dans la fenêtre de la liste des filtres ou cliquez sur la croix rattachée à la capsule de celui-ci.
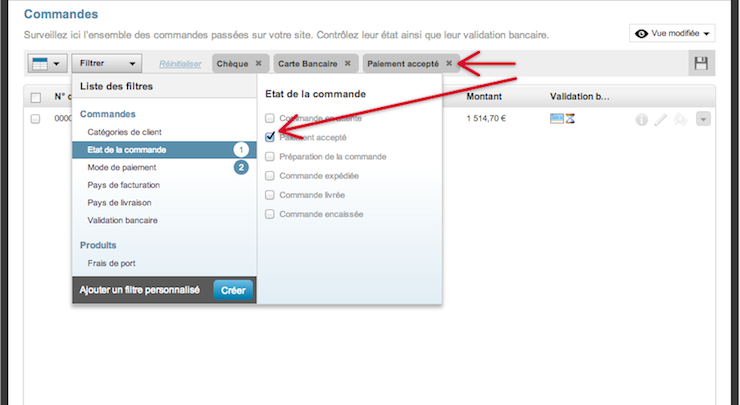
Vous pouvez également supprimer l'ensemble des filtres appliqués en cliquant sur le lien « Réinitialiser » à gauche des filtres.
Ajouter des filtres personnalisés
Un filtre personnalisé est un filtre « complexe » dont vous pouvez définir les modalités de manière précise.
Cliquez sur le bouton « Filtrer » au-dessus de la liste.
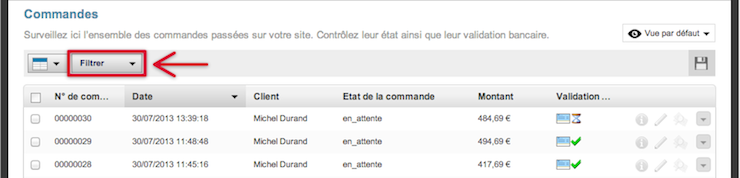
Une fenêtre contenant la liste des filtres prédéfinis apparaît à l'écran. Cliquez ensuite sur le bouton « Créer » en bas de la fenêtre pour afficher une liste des variables disponibles pour la création de filtres personnalisés.
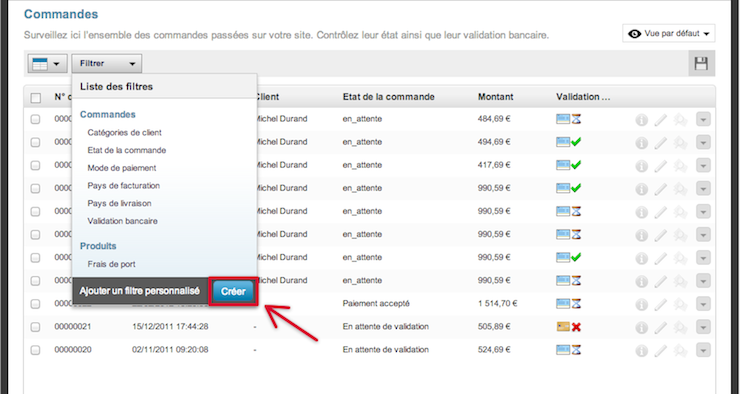
Sélectionnez ensuite une variable et définissez sa règle d'application. Cliquez sur le bouton « Ajouter ».
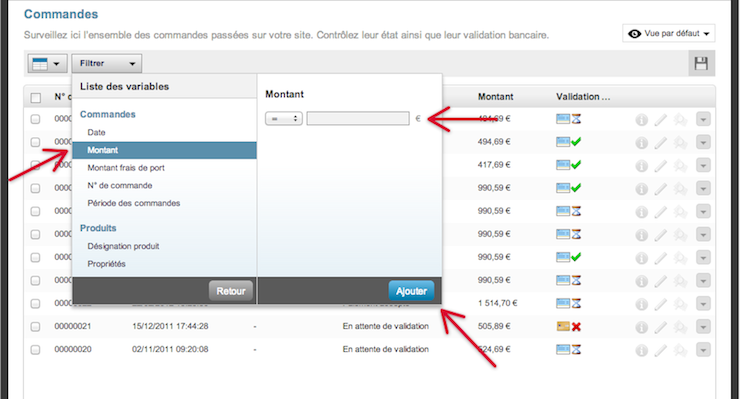
Les filtres personnalisés s'affichent juste au-dessus de la liste, sous forme de capsules bleues.
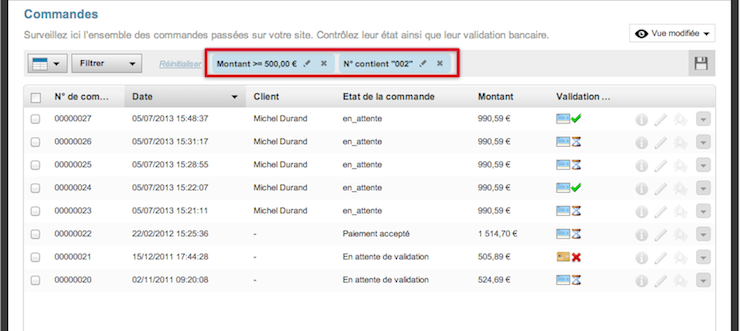
Pour supprimer un filtre, cliquez sur la croix rattachée à la capsule de celui-ci. Un filtre personnalisé peut également être ré-éditer à tout moment en cliquant sur l'icône en forme de crayon rattaché à sa capsule.
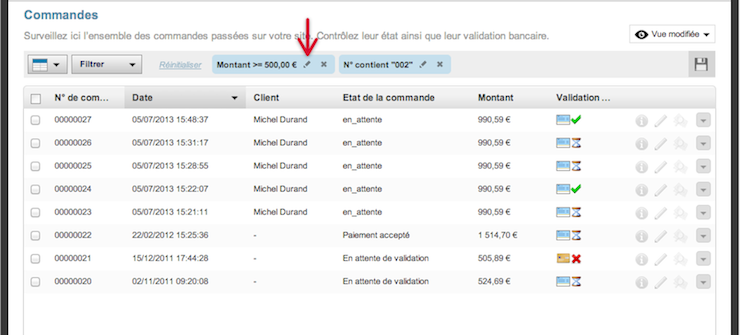
Lorsqu'ils sont combinés, les filtres standards et les filtres personnalisés peuvent être un moyen très puissant et utile pour organiser votre liste.
Utiliser le champ de recherche
Un champ de recherche, placé au-dessus de la liste au niveau de la barre d'actions globale, vous permettra, à tout moment, de rechercher un élément particulier au sein de votre liste.
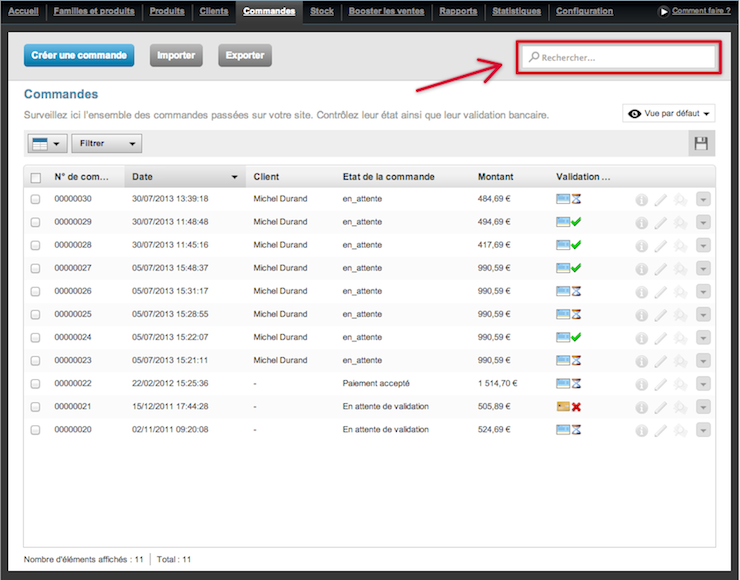
Dès que vous commencez à taper, le moteur de recherche affiche les résultats trouvés classés par catégorie. Plus vous saisissez de critères de recherche, plus la recherche est affinée.
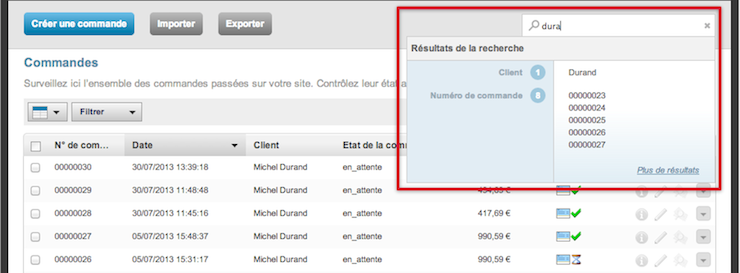
Si les résultats sont trop nombreux, la fenêtre de résultats ne les affiche pas tous. Pour consulter tous les résultats, appuyez sur la touche « Entrée » de votre clavier. Vous pouvez également consulter plus de résultats d'une catégorie donnée en cliquant sur le lien « Plus de résultats » associé.
Cliquez sur un résultat de recherche pour l'afficher précisément.
Sauvegarder une "Vue"
L'ensemble des paramètres définissant l'affichage d'une liste est appelé « Vue ». Une vue est donc définie par :
- les colonnes affichées
- le regroupement des éléments
- le nombre d'éléments affichés par page
- le critère et ordre de tri choisi
- les filtres (standards et personnalisés) appliqués
- la recherche effectuée
Vous pouvez ainsi à n'importe quel moment choisir de sauvegarder une « Vue » et ainsi créer une capture de tous ces paramètres à un instant « T ».
Pour ce faire, cliquez sur l'icône de disquette au-dessus et à droite de la liste.
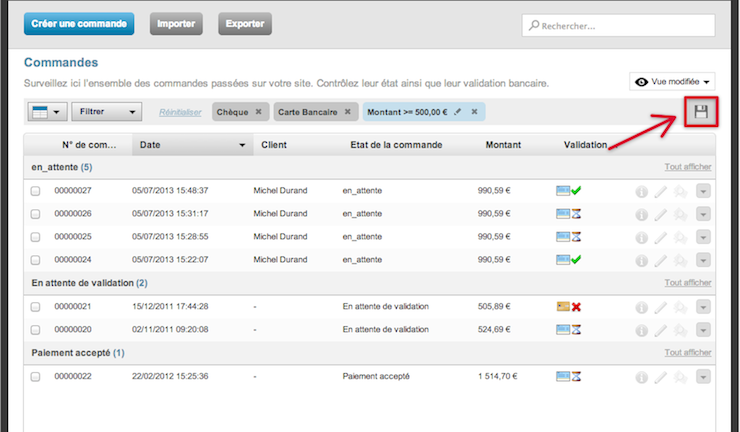
Une fenêtre vous invitant à renseigner un nom pour votre vue apparaît à l'écran. Saisissez un nom et cliquez sur « Valider ».
Pour changer de vue, cliquez sur le sélecteur de vue situé en haut à droite de votre liste et précédé de l'icône  . Cliquez sur une vue pour modifier l'affichage de la liste. Vous avez la possibilité de supprimer une vue en cliquant sur l'icône de corbeille associée à celle-ci.
. Cliquez sur une vue pour modifier l'affichage de la liste. Vous avez la possibilité de supprimer une vue en cliquant sur l'icône de corbeille associée à celle-ci.
La vue par défaut correspond à un affichage « vierge » de tout paramètre de configuration. C'est la vue qui sera active à votre première venue sur une liste ou en l'absence de vue sauvegardée.
La sauvegarde de vue est un outil extrêmement puissant, vous permettant d'optimiser votre travail et votre efficience. En fonction des actions récurrentes que vous avez à réaliser sur une liste, il vous suffit de configurer les vues répondant au mieux à ces actions et les sauvegarder. Il ne vous restera plus qu'à rappeler ces vues en fonction des tâches que vous souhaitez réaliser.
