Utilisation du module Communauté
Documentation et tutoriels
- e-majine
- Communauté
Module Communauté
- Introduction
- Installer le module
- Gérer les membres de votre site
- Gérer les groupes créés par vos membres (optionnel)
- Gérer les contributions des internautes
- Gérer les notations des internautes
- Surveiller les contenus envoyés sur les réseaux sociaux
- Configuration du module
- Widgets liés à la communauté
Introduction
Le module Communauté va propulser votre site dans le monde des réseaux sociaux.
Ce module va vous permettre de créer un réseau social à part entière avec une gestion de profils, de murs d'activités et de tchat privé. Vous favoriserez de cette façon les échanges et la création de groupes.
Pour manager les futures communautés, vous aurez accès à un gestionnaire destiné aux community managers et aux propriétaires de site afin de modérer les commentaires, gérer les profils.
Vous pourrez, par exemple, utiliser ce module pour :
- fédérer une communauté autour d'un sujet précis ou d'une envie commune
- fluidifier les relations et la communication entre partenaires au sein d'une entreprise en créant un RSE
- développer un réseau social dans une école ou une université
- ...
Tout ce dont vous avez besoin est réuni dans un seul et même module.
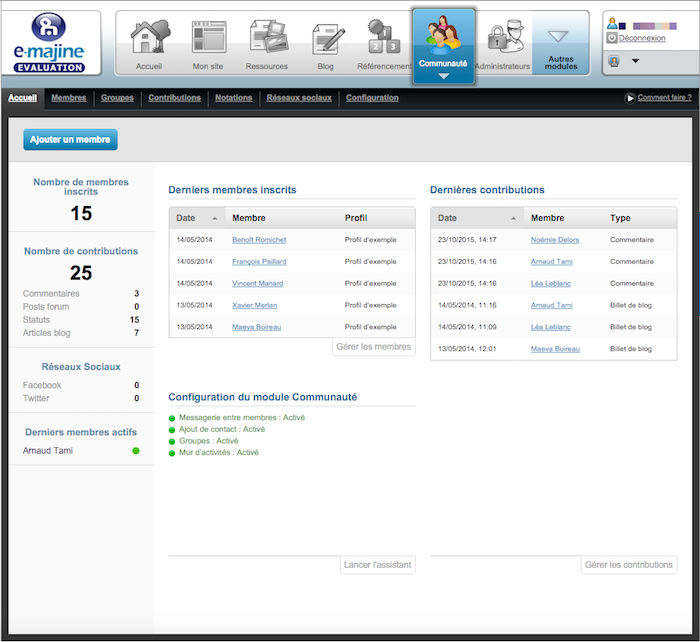
Installer le module
À la première utilisation du module, un assistant de configuration vous guidera dans les étapes de paramétrage essentielles au bon fonctionnement du module.
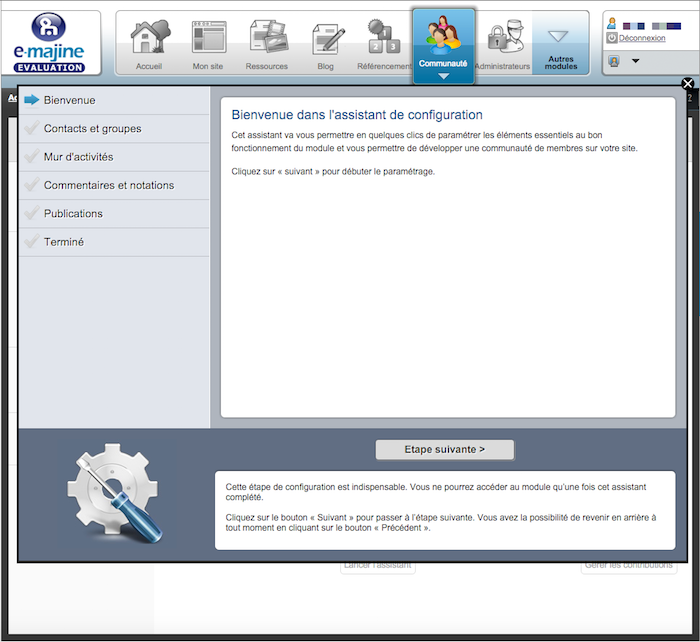
Vous devez finaliser l'assistant avant toute utilisation du module.
Gérer les membres de votre site
L'outil de gestion des membres est accessible en cliquant sur l'onglet « Gestion des membres » en haut de l'interface.
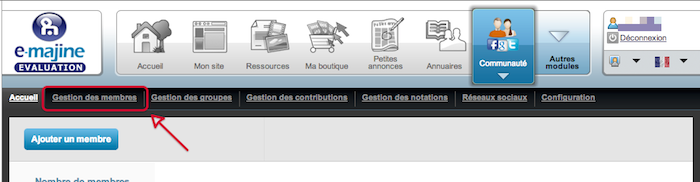
E-majine enregistre et suit chacun des membres s'inscrivant sur votre site. La gestion des membres vous permet de manager les membres de votre site, rechercher et exploiter votre liste de membres afin d'octroyer des accès particuliers à votre site, des tarifs spéciaux sur vos produits et bien plus encore.
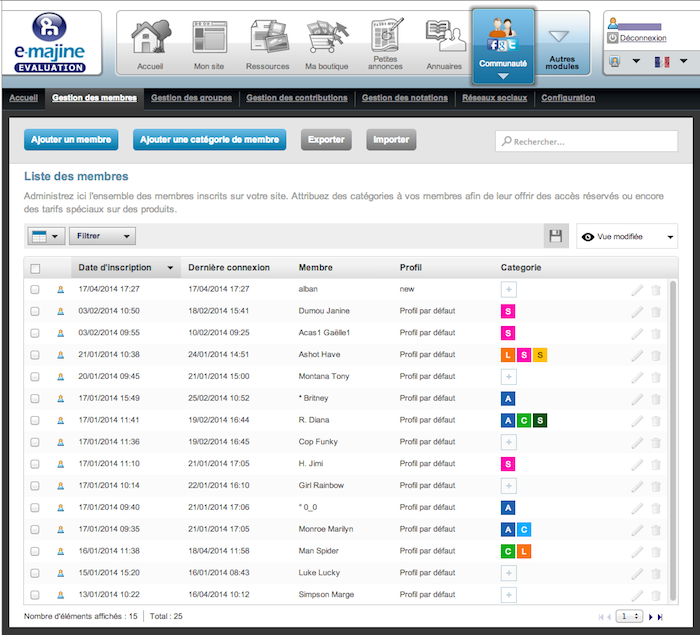
Editer les détails d'un membre
Pour éditer les détails d'un membre, cliquez sur l'icône  associé à celui-ci. Une fenêtre présentant l'ensemble des caractéristiques du membre apparaît à l'écran.
associé à celui-ci. Une fenêtre présentant l'ensemble des caractéristiques du membre apparaît à l'écran.
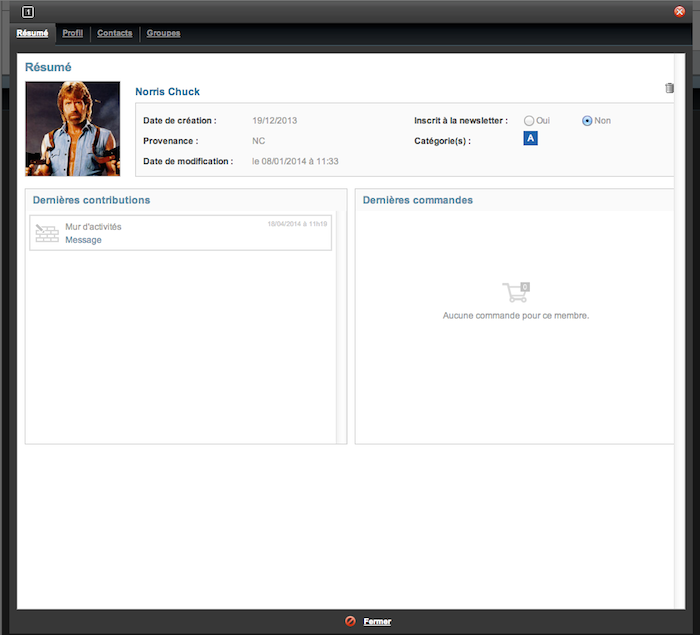
La fiche est composée de quatre onglets vous permettant d'accéder à différents types de données :
- le résumé affichant les données essentielles du membre (date d'inscription, statut d'inscription à la newsletter [optionnel], indice de confiance, la ou les catégories de membres qui lui sont associées) ainsi que ses dernières activités
- le profil contenant l'ensemble des champs éditables renseignés par le membre
- les contacts que le membre possède parmi les autres membres de votre site
- les groupes dont le membre fait partie ou est propriétaire.

Un profil d'exemple est automatiquement créé par e-majine à l'initialisation du module. Pour créer un nouveau profil, allez dans la « configuration » du module, section « fiches de membres et formulaire d'inscription ».
Confiance
La « Confiance » est une fonctionnalité vous permettant d'automatiser, dans une certaine mesure, la modération des contributions réalisées par votre communauté de membres. Deux niveaux y sont associés  ou
ou  .
.
Si vous avez choisi une publication immédiate des commentaires sans modération, le niveau  sera attribué à l'ensemble des membres de votre site. Par exemple, si vous souhaitez surveiller les contributions de certains membres en particulier il vous suffit de passer individuellement leur niveau de confiance à
sera attribué à l'ensemble des membres de votre site. Par exemple, si vous souhaitez surveiller les contributions de certains membres en particulier il vous suffit de passer individuellement leur niveau de confiance à  . Leurs futures contributions recevront automatiquement l'état « En attente ». A contrario, si vous avez choisi de soumettre à modération les commentaires avant toute publication, le niveau
. Leurs futures contributions recevront automatiquement l'état « En attente ». A contrario, si vous avez choisi de soumettre à modération les commentaires avant toute publication, le niveau  sera attribué à l'ensemble des membres de votre site. Ainsi, si vous ne souhaitez plus modérer les commentaires d'un membre ayant prouvé la qualité de ses contributions, il vous suffit de passer son niveau de confiance à
sera attribué à l'ensemble des membres de votre site. Ainsi, si vous ne souhaitez plus modérer les commentaires d'un membre ayant prouvé la qualité de ses contributions, il vous suffit de passer son niveau de confiance à  . Ses futures contributions seront automatiquement à l'état « Acceptée ».
. Ses futures contributions seront automatiquement à l'état « Acceptée ».
Catégorie de membre
Attribuer des catégories à vos membres va vous aider à organiser votre liste. Cela va également vous autoriser à moduler votre site en fonction de ces différentes catégories de membres. Par exemple, ces dernières vont vous permettre d'octroyer des accès particuliers à votre site ou à certains widgets, de restreindre l'affichage de certains éléments du site, attribuer des tarifs spéciaux sur vos produits ou dédier des offres promotionnelles et bien plus encore.
Ajouter une catégorie de membre
Pour ajouter une nouvelle catégorie de membre rapidement, cliquez sur le bouton « Ajouter une catégorie de membre ». Donnez un nom et une description (optionnelle) à votre catégorie et validez.
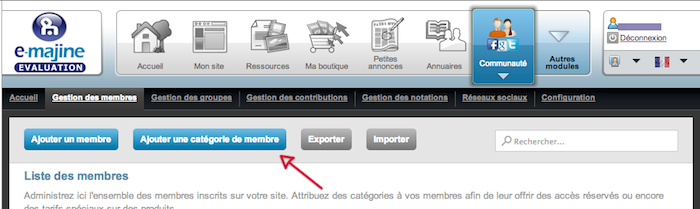
Un récapitulatif complet des catégories précédemment créées est accessible via le menu "Configuration / Catégories de membres", vous pourrez y ajouter des catégories, les supprimer et savoir combien de membres sont associés à chaque catégorie.
Ajouter un membre
À chaque fois qu'un utilisateur s'enregistre sur votre site, son nom et ses informations sont automatiquement ajoutés à votre liste de membres. Cependant, vous pouvez également ajouter manuellement un membre à cette liste.
Pour ce faire, cliquez sur le bouton « Ajouter un membre » en haut de l'interface.
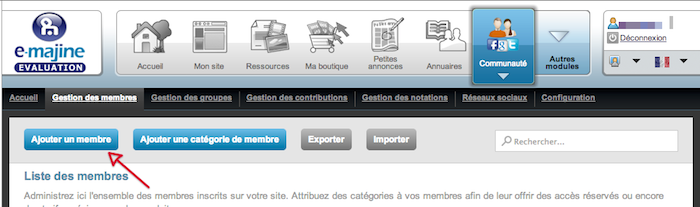
Une fiche de membre vide apparaît à l'écran. Remplissez les différentes informations de son profil et cliquez sur « Créer » pour l'ajouter à la liste des membres.
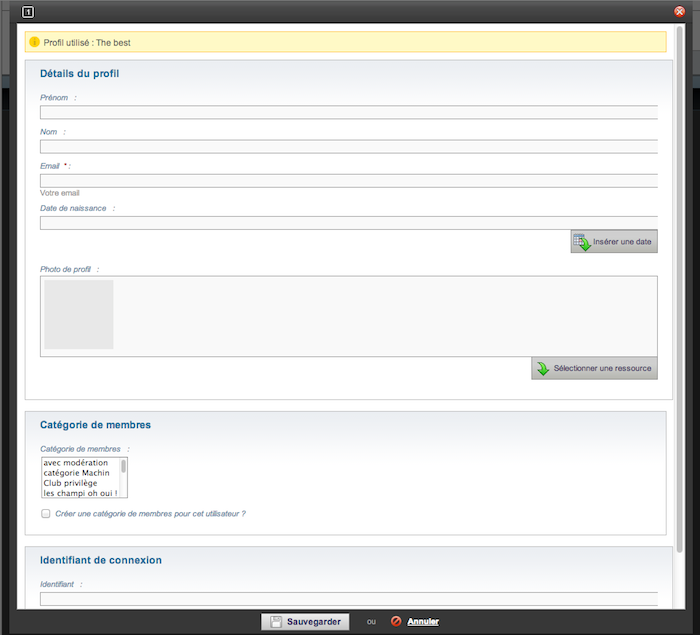
Exporter des membres
Exporter vos membres vous permet d'obtenir un fichier CSV contenant toute la liste de vos membres accompagnés de leurs détails ou une liste filtrée de membres et leurs détails.
Exporter vos membres peut être utile si vous souhaitez réaliser des modifications en utilisant un programme comme Excel.
Pour exporter des membres, cliquez sur le bouton « Exporter des membres ».
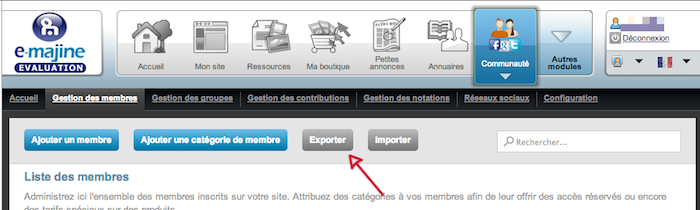
Ceci fera apparaître une notification vous demandant une confirmation de l'action à réaliser. Cliquez sur « Export par défaut » pour exporter la liste de membres, ou sélectionnez un de vos exports personnalisés pour l'appliquer.
Format du CSV
Le fichier CSV contient les entêtes descriptifs suivants :
- civilité
- nom
- prénom
- téléphone
- mobile
- fax
- fonction
- site web
- commentaire
- authentification
- mot de passe
- inscription newsletter
- nombre de connexion
- dernière connexion
Importer des membres
Importer un fichier CSV de membres vous permet de créer de nombreux nouveaux membres, ou de mettre à jour des membres existants, en quelques instants. Pour importer un fichier CSV, vous devez au préalable utiliser un tableur comme Excel ou un éditeur de texte brut pour créer ou éditer votre fichier CSV.
e-majine vous propose un moteur d'import par défaut, mais vous avez toujours la possibilité d'en configurer un personnalisé. Pour cela, rendez-vous dans la section "Configuration / Moteur d'import".
Configurer votre fichier CSV
Un fichier CSV (Comma-separated value) est un format informatique ouvert représentant des données tabulaires sous forme de valeurs séparées par des points virgules. Le format CSV est l'unique format supporté pour importer des membres en masse.
Pour le moteur d'import par défaut : la première ligne de votre fichier CSV doit contenir tous les entêtes décrits ci-dessous, dans le même ordre et avec exactement la même écriture.
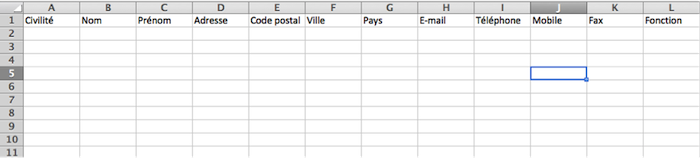
Si vous utilisez un éditeur de texte, séparez chaque entête par un point virgule.
Civilité, Nom, Prénom, Adresse, Code postal, Ville, Pays, E-mail, Téléphone
- Civilité
- Nom
- Prénom
- Adresse
- Code postal
- Ville
- Pays
- Téléphone
- Mobile
- Fax
- Fonction
- Site web
- Commentaire
- Authentification
- Mot de passe
- Inscription newsletter
- Nombre de connexion
- Dernière connexion
Les lignes suivantes de votre fichier devront contenir les données relatives à chaque membre (une ligne par membre).
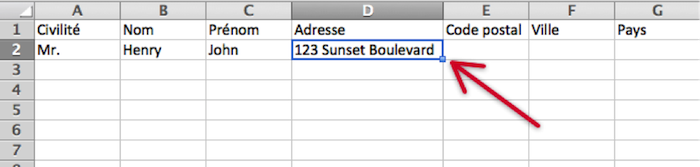
Si vous utilisez un éditeur de texte, appuyer sur Entrer avant la création de tout nouveau membre.
Importer des membres
Pour réaliser cette action, cliquez sur le bouton « Importer des membres ».
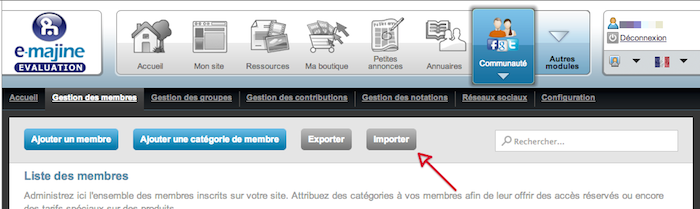
Une fenêtre de notification s'affichera à l'écran vous demandant une confirmation de l'action à entreprendre. Sélectionnez dans un premier temps le moteur d'import à utiliser (moteur par défaut ou personnalisé si vous en avez configuré un), choisissez un fichier CSV et cliquez sur « Importez le fichier ».
Gérer les groupes créés par vos membres (optionnel)
La gestion des groupes est accessible en cliquant sur l'onglet « Gestion des groupes » en haut de l'interface.
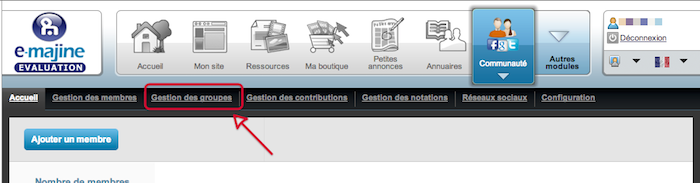
Si l'option de création de groupes a été activée sur votre module, vous pourrez surveiller et administrer, si besoin, les groupes créés par les membres de votre site.
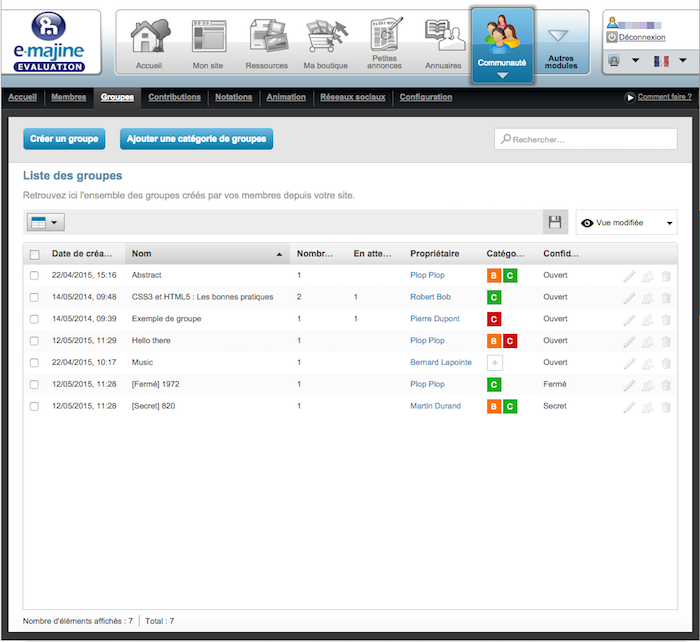
Editer un groupe
Pour éditer les détails d'un groupe, cliquez sur l'icône  associé à celui-ci. Une fenêtre présentant l'ensemble des caractéristiques du groupe apparaît à l'écran.
associé à celui-ci. Une fenêtre présentant l'ensemble des caractéristiques du groupe apparaît à l'écran.
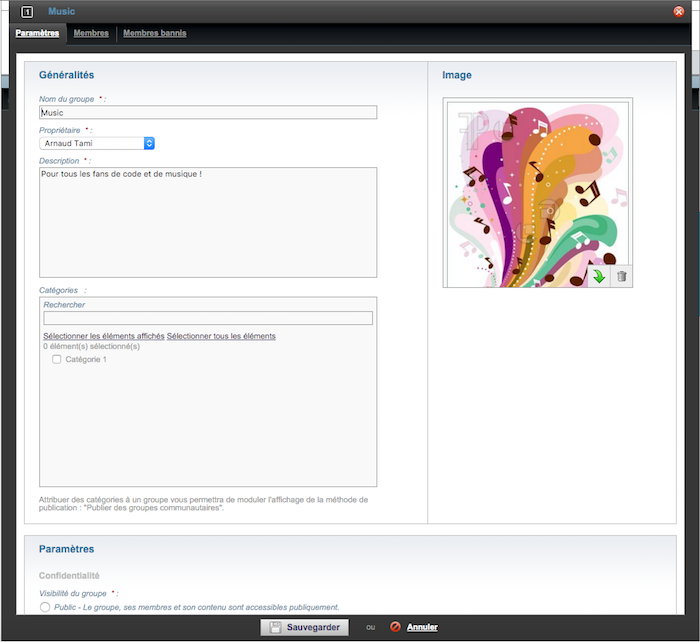
La fiche est composée de trois onglets : Paramètres, Membres et Membres bannis.
L'onglet Paramètres regroupe trois types d'informations :
- Les données essentielles du groupe, à savoir :
- Le nom du groupe
- Son propriétaire
- Une image associée
- La description du profil du groupe
- Les catégories qui lui sont associées
- Les paramètres de configuration du groupe :
- Le niveau de confidentialité ou type de groupe
- Les permissions de publication
- Les permissions de commentaires
- Les modalités d'adhésion qui définissent sous quelles conditions un nouveau membre peut être invité et accepté dans le groupe.
L'onglet Membres qui regroupe les différents statuts et droits des membres au sein du groupe :
- Les statuts :
- Acceptés - les membres acceptés faisant partie officiellement du groupe
- En attente : demande à modérer - représentants des demandes d'utilisateurs pour rejoindre le groupe
- En attente : invitation envoyée - symbolisant des invitations envoyées à des utilisateurs pour rejoindre le groupe.
- Les droits :
- Propriétaire - Cet utilisateur possède la propriété du groupe. Ce dernier a tous les droits et peut effectuer toutes les actions d'administration possibles. Certaines actions lui sont exclusivement réservées.
- Administrateur - Un administrateur est un membre du groupe ayant été promu. Ce dernier possède les mêmes droits que le propriétaire à l'exception de toute action sur le propriétaire lui-même.
- Membre - Un membre est un utilisateur faisant partie du groupe. Il peut accéder à certaines actions en fonction de la configuration du groupe : contribuer par statut ou commentaire et inviter ses contacts à intégrer le groupe. Il ne possède cependant aucun droit d'administration.
A partir de cet onglet, il est possible d'octroyer les droits « administrateurs »  à n'importe quel membre faisant partie officiellement du groupe ou inversement retirer ces droits
à n'importe quel membre faisant partie officiellement du groupe ou inversement retirer ces droits  à un membre les possédant déjà. Il est également possible de bannir un membre
à un membre les possédant déjà. Il est également possible de bannir un membre  .
.
L'onglet Membres bannis liste les membres qui ont été exclus du groupe. Un membre banni ne peut plus interagir avec le groupe de quelque manière que ce soit.
Catégories de groupes
Attribuer des catégories à vos groupes vous permettra de mettre des groupes en avant et de moduler l'affichage de la méthode de publication « Publier des groupes communautaires ». En utilisant cette méthode de publication il vous sera possible de spécifier quels groupes afficher en sélectionnant certaines catégories de groupes.
Ajouter une catégorie de groupe
Pour ajouter une nouvelle catégorie de groupe rapidement, cliquez sur le bouton « Ajouter une catégorie de groupe ». Donnez un nom à votre catégorie et validez. Pour chaque catégorie, vous allez pouvoir déterminer si celle-ci sera disponible pour les membres lors de la création d'un groupe sur le site public. Dans le cas contraire, la catégorie ne pourra être attribuée à un groupe que par le biais de l'interface d'administration.
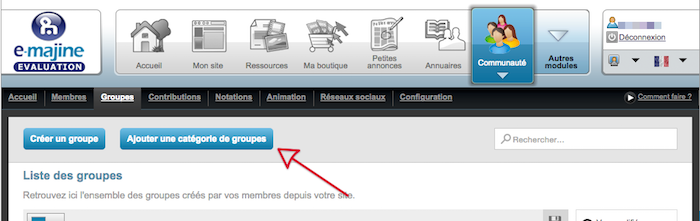
Un récapitulatif complet des catégories de groupes déjà créées est accessible via le menu « Configuration/Catégories de groupes », vous pouvez y ajouter des catégories, les supprimer et savoir combien de groupes sont associés à chaque catégorie.
Ajouter un groupe
À chaque fois qu'un groupe est créé sur votre site, celui-ci est automatiquement répertorié et ajouté dans votre liste des groupes. Vous pouvez également ajouter manuellement un groupe à cette liste.
Pour ce faire, cliquez sur le bouton « Ajouter un groupe » en haut de l'interface.
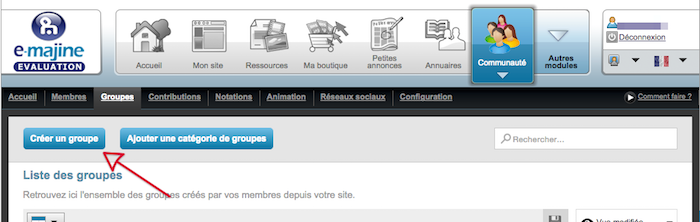
Une fiche de groupe vide apparaît à l'écran. Renseignez les différents attributs du groupe (nom, description, image) ainsi que ses paramètres. Cliquez ensuite sur « Créer » pour ajouter le groupe à la liste.
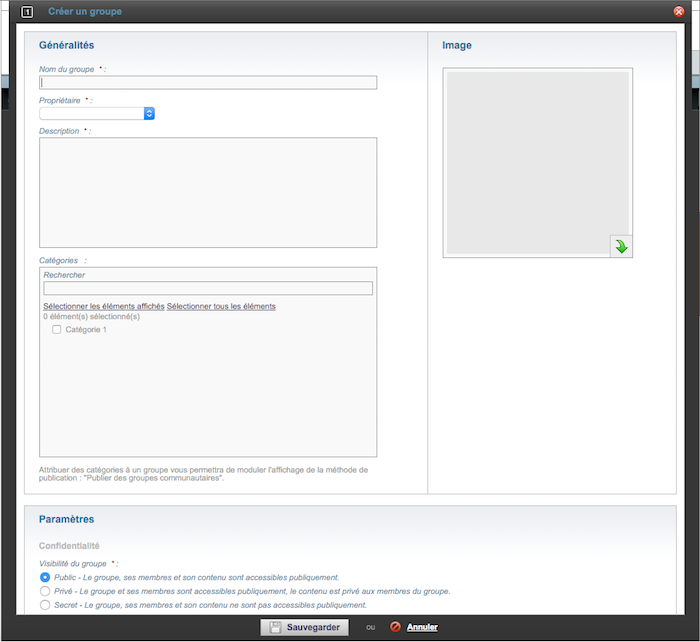
Gérer les contributions des internautes
L'outil de gestion des contributions est accessible en cliquant sur l'onglet « Gestion des contributions » en haut de l'interface.
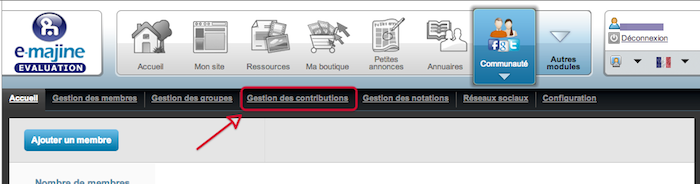
Cet outil va vous permettre de gérer toutes les contributions extérieures ajoutées à votre site (i.e. par des membres/visiteurs de votre site). Vous avez la possibilité d'approuver ou refuser une contribution en attente de modération et supprimer a posteriori une contribution déjà approuvée.
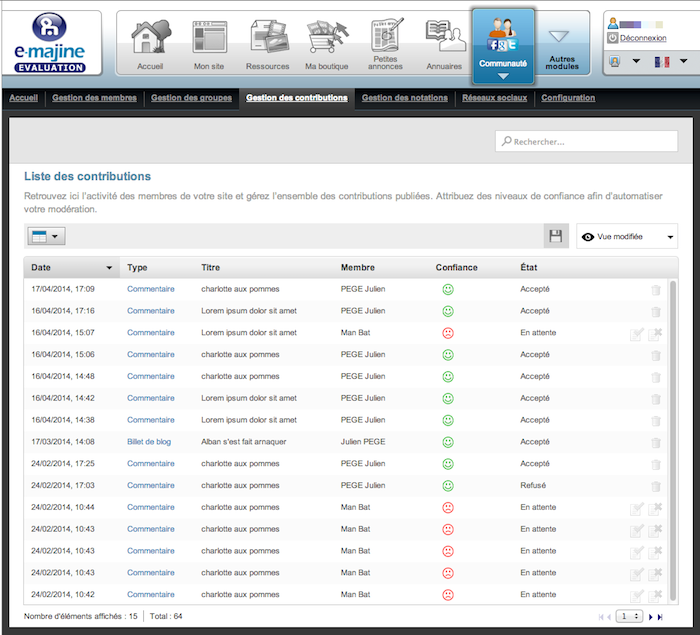
Contributions « En attente » de modération
Si une modération est requise avant toute publication d'une contribution (paramètre de configuration de votre communauté), ces dernières vont apparaître dans la liste sous l'état « En attente ». Deux actions sont alors possibles : approuver la contribution en cliquant sur  / ou la rejeter en cliquant sur
/ ou la rejeter en cliquant sur  .
.
Contributions « Acceptée »
Les contributions que vous avez approuvées précédemment ou ne requérant aucune modération apparaîtront sous l'état « Acceptée ». Une action est alors disponible : supprimer la contribution en cliquant sur  .
.
Confiance
La « Confiance » est une fonctionnalité vous permettant d'automatiser, dans une certaine mesure, la modération des contributions réalisées sur votre site. Deux niveaux y sont associés  / ou
/ ou  . Plus d'infos
. Plus d'infos
Pour une explication détaillée du fonctionnement des listes dans e-majine (système de filtres, de vues, de regroupement... regardez notre guide sur l'Utilisation des listes d'éléments).
Gérer les notations des internautes
L'outil de gestion des notations est accessible en cliquant sur l'onglet « Gestion des notations » en haut de l'interface.
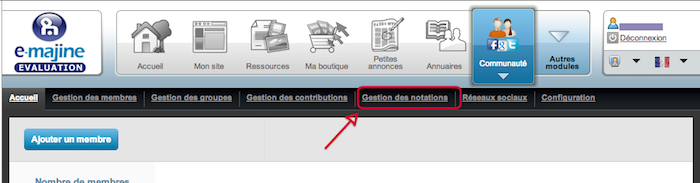
Cet écran va vous permettre de gérer toutes les notations déposées par les internautes (i.e. par des membres/visiteurs de votre site) sur des éléments de votre site.
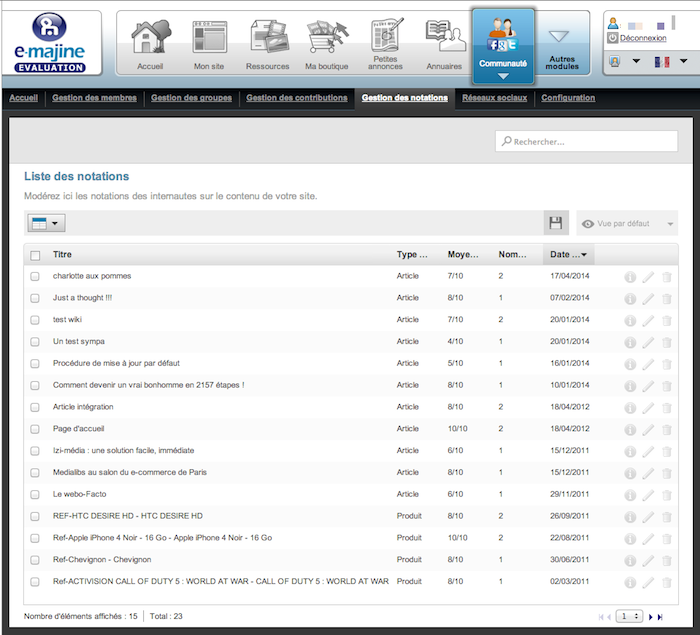
Pour modifier une note, cliquez sur le bouton  et éditez la moyenne et le nombre de votes associé.
et éditez la moyenne et le nombre de votes associé.
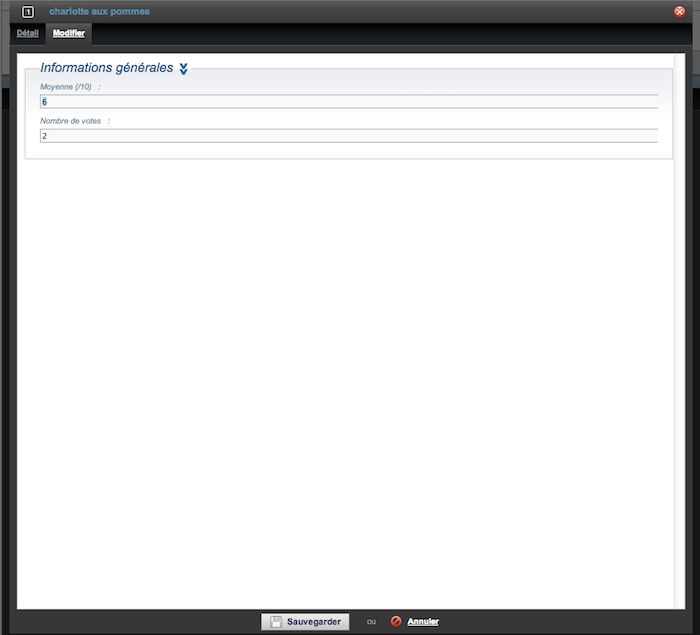
Surveiller les contenus envoyés sur les réseaux sociaux
Grâce à cet écran, accessible en cliquant sur l'onglet « Réseaux sociaux » en haut de l'interface, vous allez pouvoir surveiller et consulter l'intégralité des contenus publiés depuis votre site vers les différents réseaux sociaux activés sur votre site.
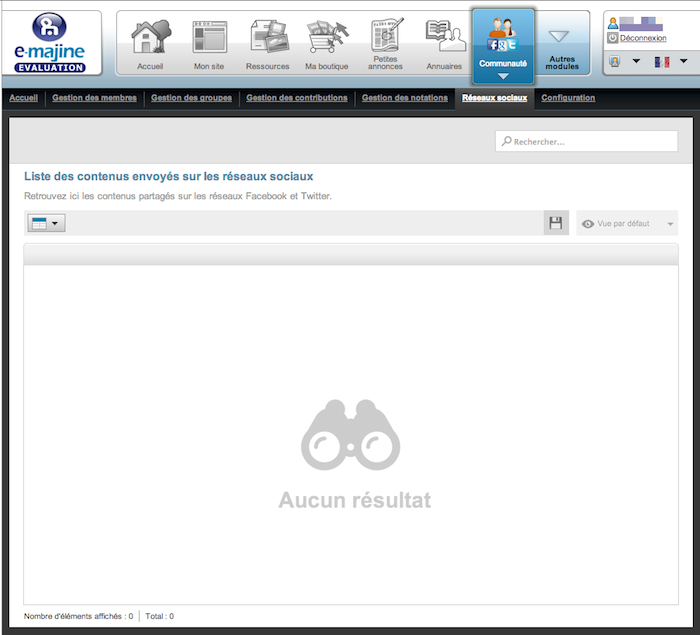
Configuration de module
Gestions des profils
La notion de profil est un élément indispensable à la présence de membres sur votre site. Il va permettre à vos membres d'exister en se créant une identité différenciante et reconnaissable.
Un profil correspond à un ensemble de données matérialisées par des champs (label, zones de saisie, cases à cocher...), obligatoires ou non, que l'internaute devra renseigner. Il peut donc regrouper des informations très diverses selon les besoins par exemple : le nom, le prénom, l'âge, le sexe, l'état civil, les centres d'intérêt...
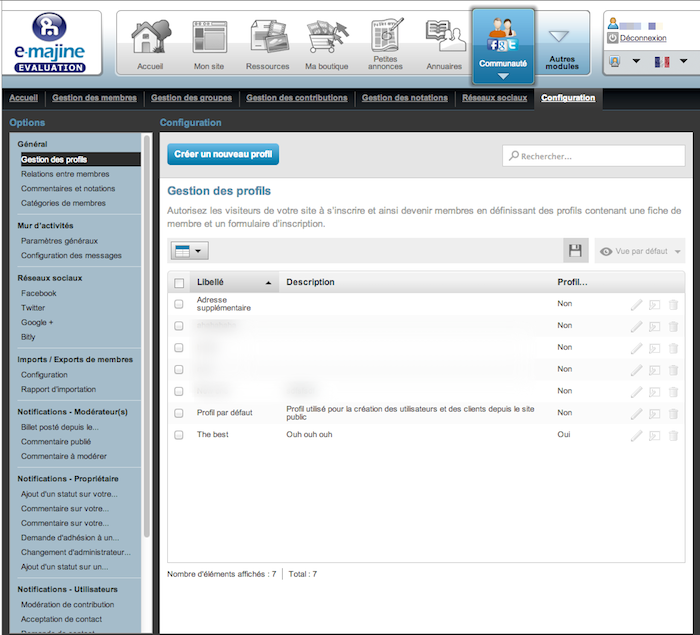
Un profil d'exemple sera automatiquement créé par e-majine à l'initialisation du module Communauté vous offrant ainsi un module pleinement fonctionnel et utilisable d'emblée.
Dans le cas où votre site accueille différents types de membre, il peut s'avérer nécessaire d'établir plusieurs profils personnalisés et en adéquation avec ces différentes typologies de membres.
Créer un profil de membre
Pour créer un nouveau profil, cliquez sur le bouton « Créer un nouveau profil » en haut de l'interface.
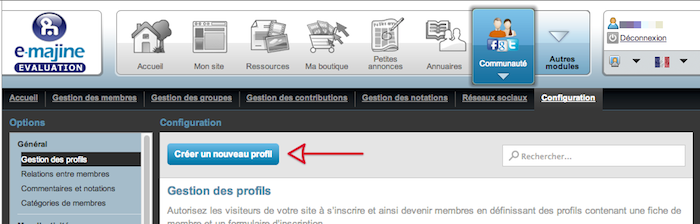
Une pop-up apparaît vous demandant de renseigner un nom de profil et choisir un modèle de départ pour la création.
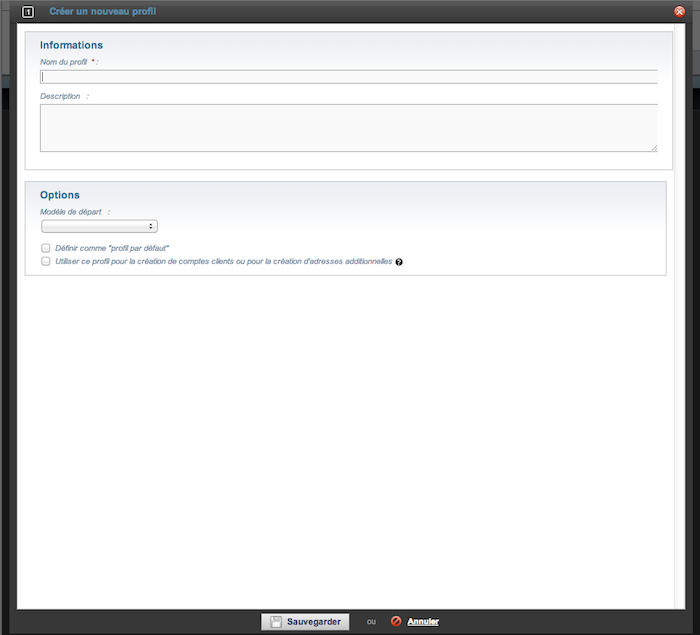
Choisir un profil existant comme modèle de départ vous permettra de dupliquer ce profil. Cette option est particulièrement utile si vous devez créer des variantes très proches d'un profil existant. De cette façon, vous n'aurez pas à recréer l'ensemble des champs de ce profil.
Une fois validé vous serez redirigé vers la création du contenu du profil.
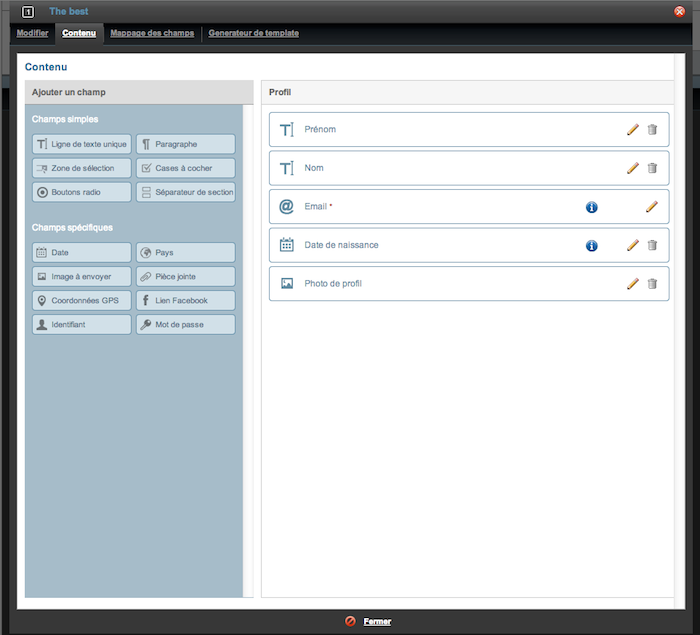
À partir de cet écran, vous allez pouvoir construire votre fiche de membre en ajoutant différents types de champ.
Pour ajouter un champ, cliquez simplement sur le nom du champ que vous souhaitez ajouter. Chaque champ que vous ajoutez sera placé directement à la fin de votre profil. Vous pouvez également faire glisser le nom du champ directement à l'emplacement désiré.
Chaque élément pourra ensuite être édité  , supprimé
, supprimé  et déplacé par drag and drop au sein de votre fiche afin d'en changer l'ordre.
et déplacé par drag and drop au sein de votre fiche afin d'en changer l'ordre.
Champs simples
Les champs simples sont des blocs basiques ne possédant aucun « contrôle intelligent ». Ces derniers n'acceptent que les saisies des utilisateurs.
Ligne de texte unique
Ce champ de saisie d'une ligne accepte tous les types de texte. Ce champ est particulièrement adapté pour répondre à des questions courtes.
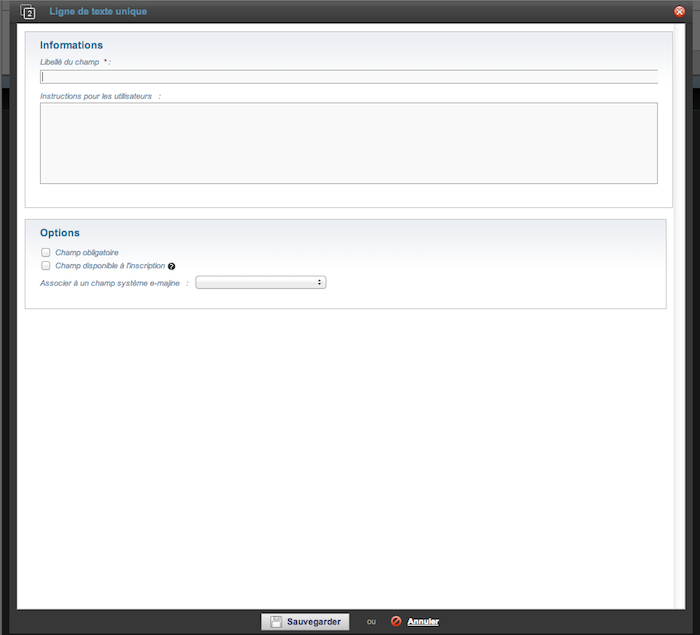
Paragraphe
De la même manière que la ligne de texte, le champ paragraphe accepte également tous les types de texte. En outre, ce texte s'étend sur plusieurs lignes et accepte plus de texte. Ce champ est adapté à des réponses requérant un minimum de rédaction.
Des options avancées de mise en forme vous permettront de définir un nombre de colonnes et un nombre de lignes à afficher pour ce champ.
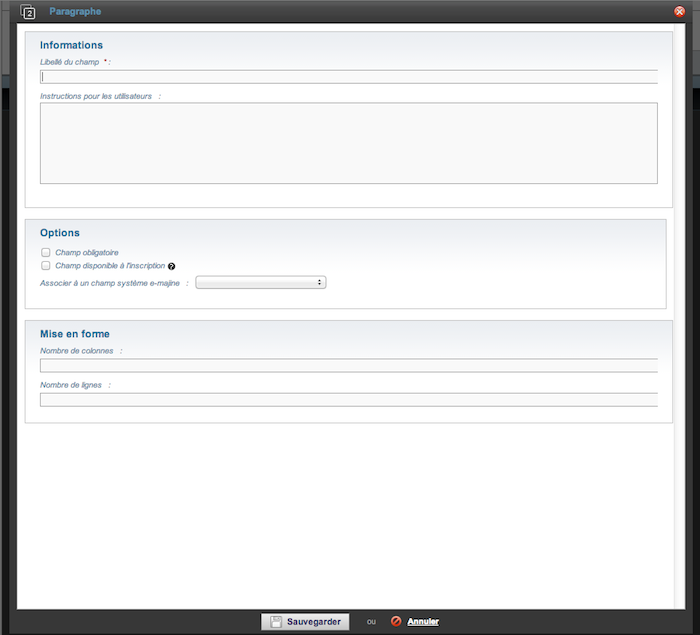
Boutons radios
Ce champ présente une liste d'options à l'utilisateur qui ne peut sélectionner qu'une seule de ces options.
Cliquez sur le bouton  afin de créer un nouveau champ de saisie. Spécifier ensuite dans les champs ajoutés les réponses que vous souhaitez proposer à vos internautes. Pour enlever un champ de saisie cliquez sur le bouton
afin de créer un nouveau champ de saisie. Spécifier ensuite dans les champs ajoutés les réponses que vous souhaitez proposer à vos internautes. Pour enlever un champ de saisie cliquez sur le bouton  . Vous avez enfin la possibilité de présélectionner un choix de réponse en sélectionnant tout simplement cette réponse à l'aide d'un bouton radio.
. Vous avez enfin la possibilité de présélectionner un choix de réponse en sélectionnant tout simplement cette réponse à l'aide d'un bouton radio.
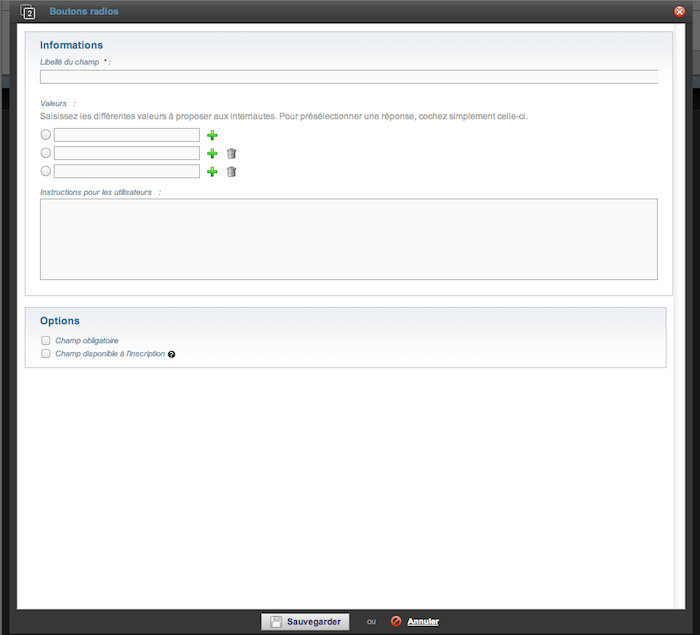
Cases à cocher
Ce champ présente également une liste d'options à l'utilisateur, mais cette fois-ci l'utilisateur peut choisir une, toute ou aucune des options proposées. Ce champ est adapté lorsqu'il existe plusieurs « bonnes » réponses.
Cliquez sur le bouton  afin de créer un nouveau champ de saisie. Spécifier ensuite dans les champs ajoutés les réponses que vous souhaitez proposer à vos internautes. Pour enlever un champ de saisie cliquez sur le bouton
afin de créer un nouveau champ de saisie. Spécifier ensuite dans les champs ajoutés les réponses que vous souhaitez proposer à vos internautes. Pour enlever un champ de saisie cliquez sur le bouton  . Vous avez enfin la possibilité de présélectionner un ou plusieurs choix de réponse en sélectionnant tout simplement cette réponse à l'aide d'une case à cocher.
. Vous avez enfin la possibilité de présélectionner un ou plusieurs choix de réponse en sélectionnant tout simplement cette réponse à l'aide d'une case à cocher.
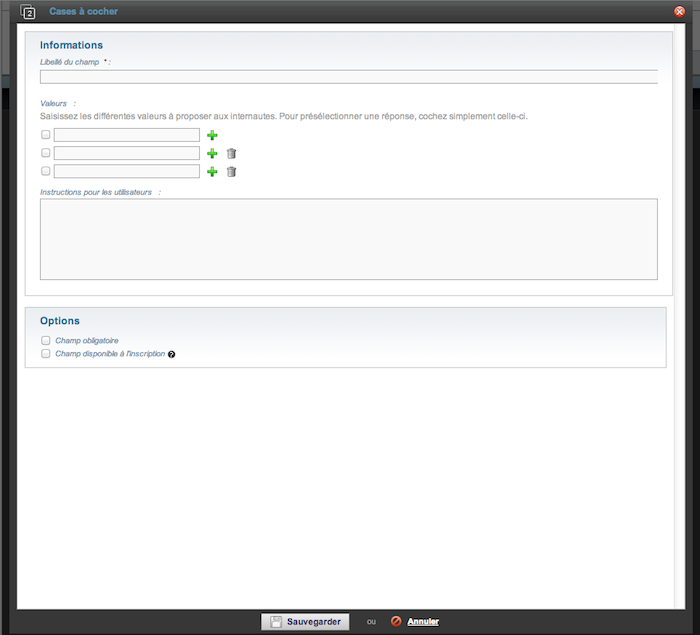
Zone de sélection
Ce champ présente une liste d'options à l'utilisateur qui peut, suivant la configuration, choisir a) une, toute ou aucune des options (par maintien de la touche « control ») ou b) uniquement une seule des options proposées.
Cliquez sur le bouton  afin de créer un nouveau champ de saisie. Spécifier ensuite dans les champs ajoutés les réponses que vous souhaitez proposer à vos internautes. Pour enlever un champ de saisie cliquez sur le bouton
afin de créer un nouveau champ de saisie. Spécifier ensuite dans les champs ajoutés les réponses que vous souhaitez proposer à vos internautes. Pour enlever un champ de saisie cliquez sur le bouton  . Vous avez enfin la possibilité de présélectionner un ou plusieurs choix de réponse en sélectionnant tout simplement cette réponse à l'aide d'une case à cocher.
. Vous avez enfin la possibilité de présélectionner un ou plusieurs choix de réponse en sélectionnant tout simplement cette réponse à l'aide d'une case à cocher.
Des options avancées de mise en forme vous permettront de définir le nombre de lignes visibles par défaut à l'affichage du champ.
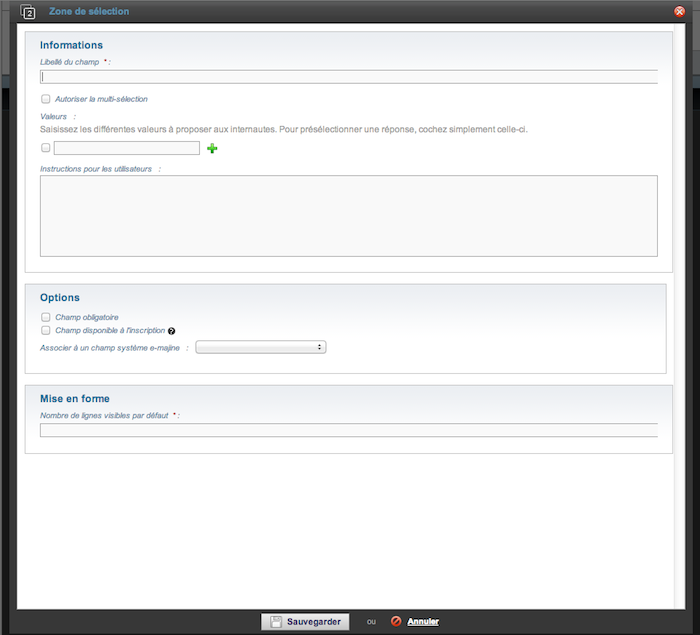
Séparateur de section
Le séparateur de section n'est pas un champ de saisie, il ne remonte aucune donnée. Il s'agit d'un texte descriptif ou informatif qui servira à organiser et hiérarchiser votre questionnaire afin de le rendre plus lisible et compréhensible.
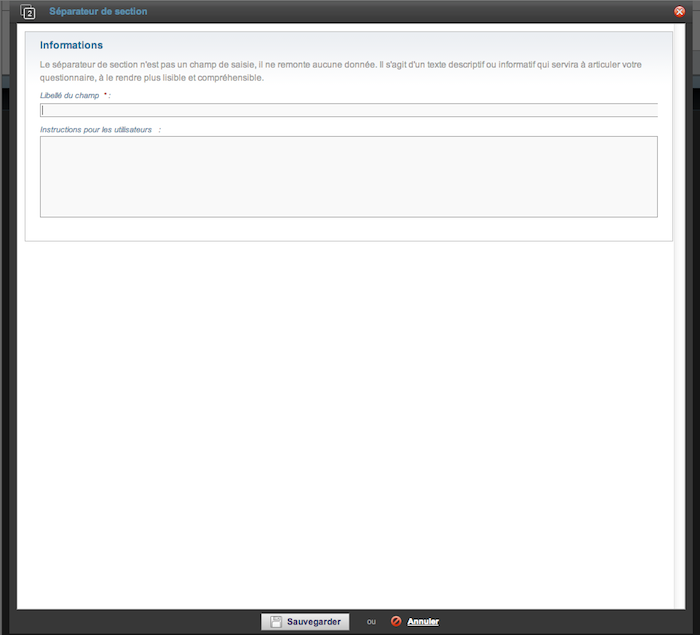
Champs spécifiques
Les champs spécifiques sont des blocs avancés possédant un « contrôle intelligent », un certain type de validation leur est associé.
Date
Ce champ vous permettra de restreindre la saisie de l'internaute à un format de date. En outre, un calendrier en pop-up apparaîtra à côté du champ date afin de permettre aux utilisateurs de sélectionner facilement une date à la souris. Vous pourrez également y préciser une date proposée par défaut lors de l'affichage du champ.
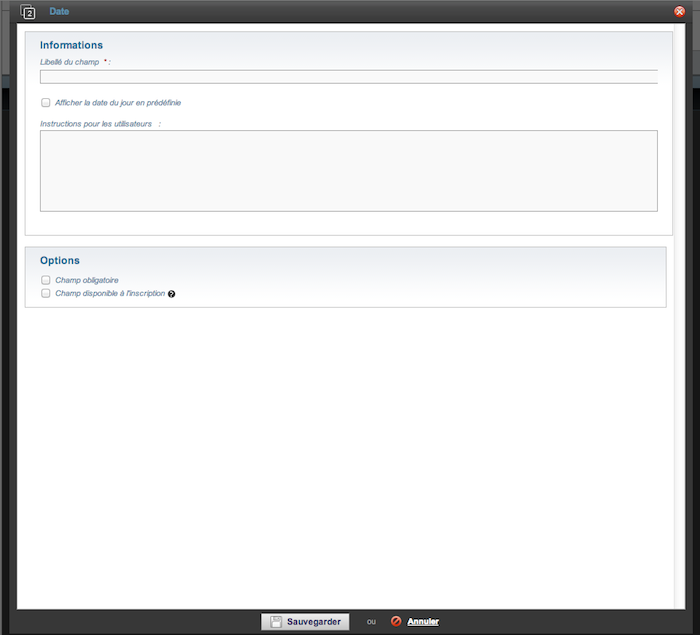
Pays
Ce champ va permettre à l'utilisateur de sélectionner un pays parmi une présélection que vous aurez configuré.
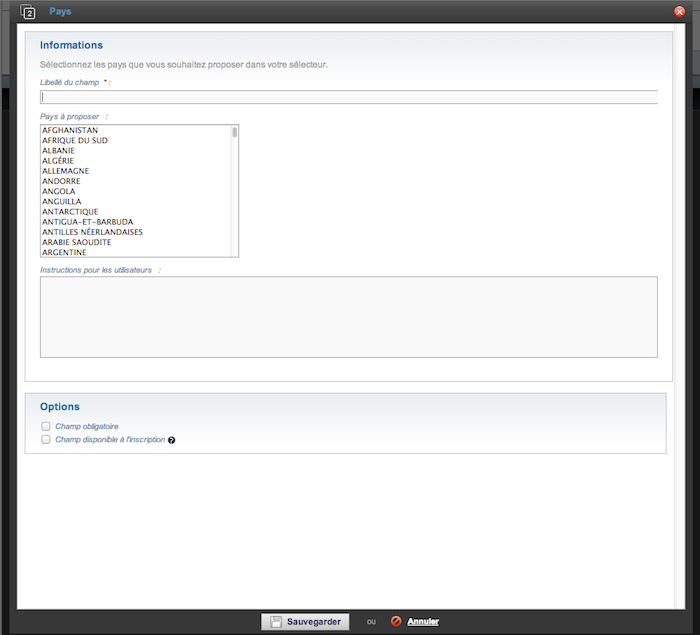
GPS
Ce champ va permettre à l'internaute de localiser sa position sur une carte. Cette position peut être déterminée manuellement ou automatiquement en fonction de l'adresse de l'internaute.
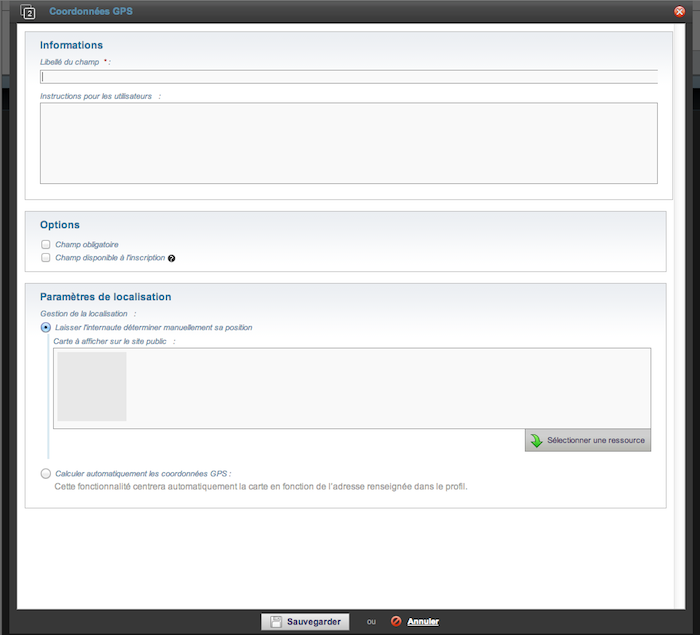
Identifiant de connexion
Ce champ permet de définir la manière dont l'internaute va s'authentifier sur votre site et plus précisément quels identifiants, il devra saisir pour se connecter. Trois options sont disponibles : utilisation de l'adresse e-mail, utilisation du prénom et du nom et saisie d'identifiants personnalisés.
Si vous sélectionnez « Utiliser l'adresse mail comme identifiant de connexion » aucun champ « identifiant de connexion » ne sera créé sur la page profil du membre. Pour s'authentifier sur votre site, ce dernier devra saisir son adresse e-mail.
Si vous sélectionnez « Créer un identifiant avec la 1re lettre du prénom et le nom » aucun champ « identifiant de connexion » ne sera créé sur la page profil du membre. Pour s'authentifier, ce dernier devra saisir la première lettre de son prénom suivi de son nom (pnom).
Si vous sélectionnez « Laisser l'utilisateur définir son identifiant » un champ « identifiant de connexion » sera créé sur la page profil du membre. Pour s'authentifier, ce dernier devra saisir la valeur qu'il aura spécifiée dans ce champ.
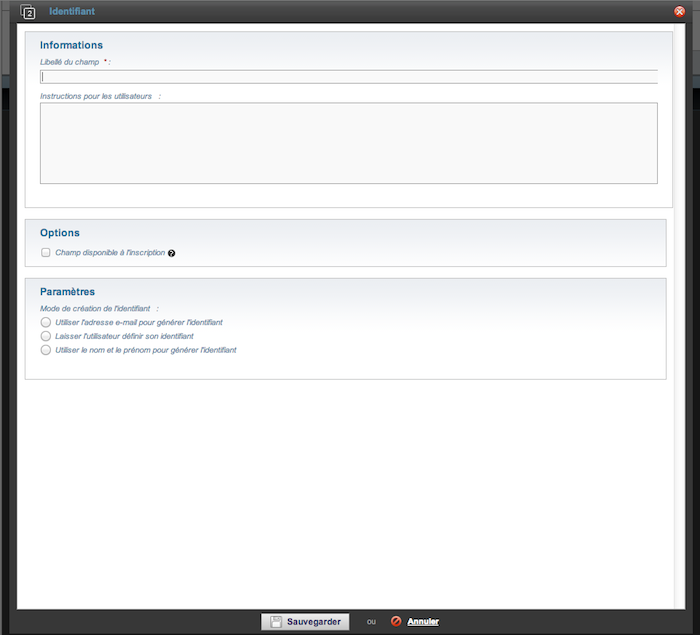
Dans tous les cas, votre internaute recevra un e-mail de confirmation suite à son inscription. Cet e-mail contiendra un rappel de ses identifiants de connexion et mot de passe, peu importe l'option d'identification choisie.
Mot de passe
Ce champ va permettre à l'internaute de déterminer lui-même son mot de passe de connexion au site. Il va définir les différentes contraintes que devra comporter la saisie d'un mot de passe par l'internaute comme : le nombre de caractères minimum, le contenu du mot de passe (chiffres, lettres, caractères spéciaux).
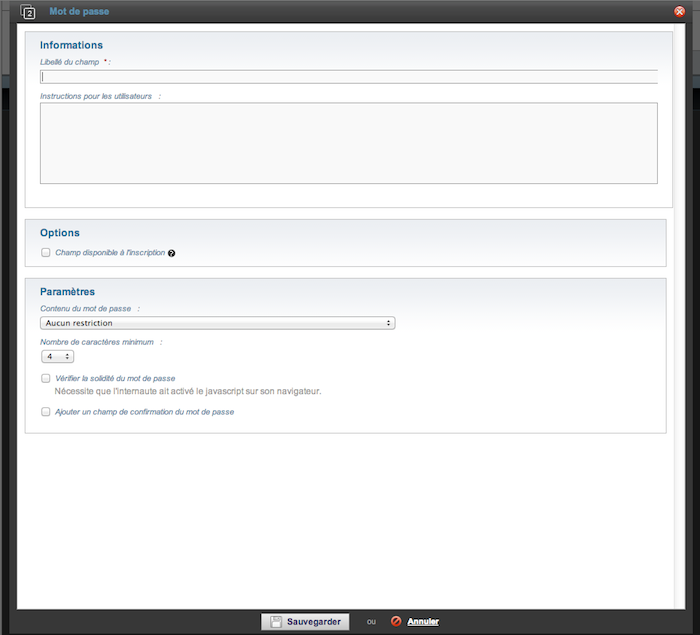
Lien Facebook
Ce champ va ajouter une zone de texte permettant à l'utilisateur d'y renseigner l'URL de son profil Facebook.
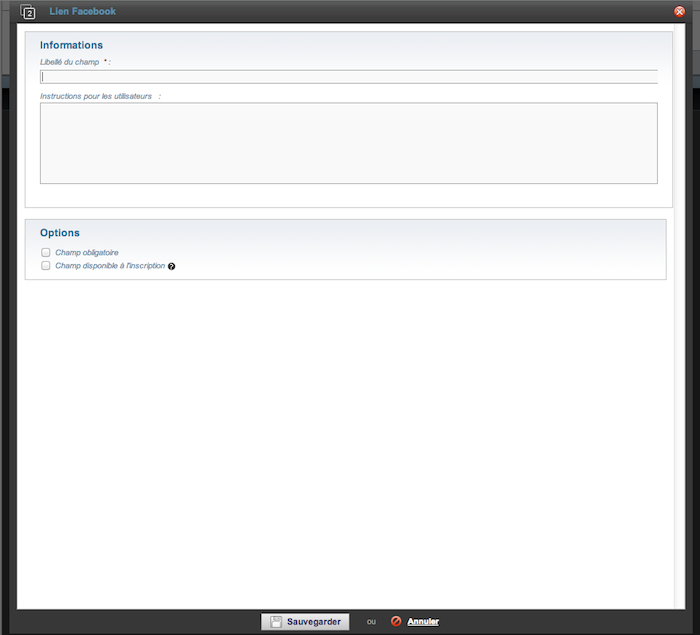
Image à envoyer
Ce champ va permettre à l'utilisateur d'envoyer une image via le formulaire. Ce champ est par exemple adapté à la création d'un avatar sur le profil du membre.
Déterminez les attributs (taille maximum du fichier et paramètres de redimensionnement) et choisissez ensuite le dossier dans lequel sera stocké ce fichier dans votre centre de ressources.
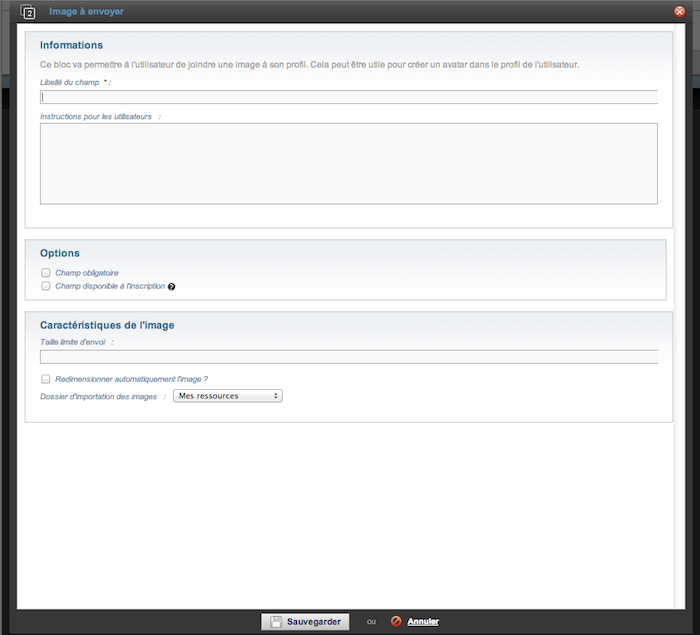
Pièce jointe
Ce champ va permettre à l'utilisateur d'envoyer une pièce jointe via le formulaire. Ce champ est par exemple adapté sur un site d'emploi pour joindre un CV.
Déterminez les types de fichiers pouvant être uploadés et choisissez ensuite le dossier dans lequel sera stocké ce fichier dans votre centre de ressources.
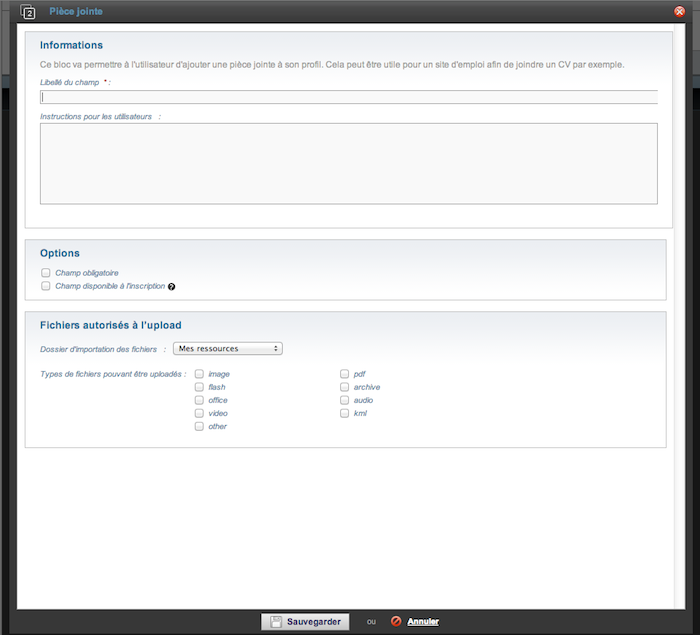
Paramétrer un champ
Chaque champ de profil comporte une série de paramètres que vous pouvez modifier. Certaines options sont présentes sur l'ensemble des différents champs alors que d'autres sont uniquement spécifiques à certains.
- libellé du champ qui va définir l'intitulé du champ qui sera visible par les internautes. Le libellé est la meilleure manière d'indiquer à l'utilisateur quel type de données doit être saisi dans un champ donné.
- instruction pour les utilisateurs. Ce paramètre additionnel va afficher le texte spécifié à vos utilisateurs pendant qu'ils remplissent ce champ particulier. Ce paramètre est utile pour afficher des aides à la saisie.
- champ obligatoire qui définit la saisie obligatoire ou non du champ par l'internaute avant toute action de validation ou d'enregistrement du formulaire. Si le champ n'est pas renseigné à la validation du questionnaire, un message en informera l'utilisateur.
- champ disponible à l'inscription. En cochant cette option, vous rendrez ce champ disponible sur le formulaire d'inscription à votre site.
- associer à un champ système e-majine. E-majine possède une série de champs dits « systèmes » correspondant à des champs couramment utilisés comme la civilité, le nom, le prénom, l'adresse e-mail... Pour être correctement interprétés et utilisés, ces champs possèdent un traitement spécifique. Pour bénéficier des améliorations et évolutions de ces différents champs, il est donc très important de les associer au champ de profil que vous allez créer.
Une fois votre profil défini et mis en page, cliquer sur le bouton « Sauvegarder » situé en bas de l'interface. Le profil que vous venez de créer s'ajoute à la liste.
Editer un profil
Pour éditer un profil, cliquez sur le bouton  associé à ce profil. Une fenêtre d'édition s'affiche alors à l'écran.
associé à ce profil. Une fenêtre d'édition s'affiche alors à l'écran.
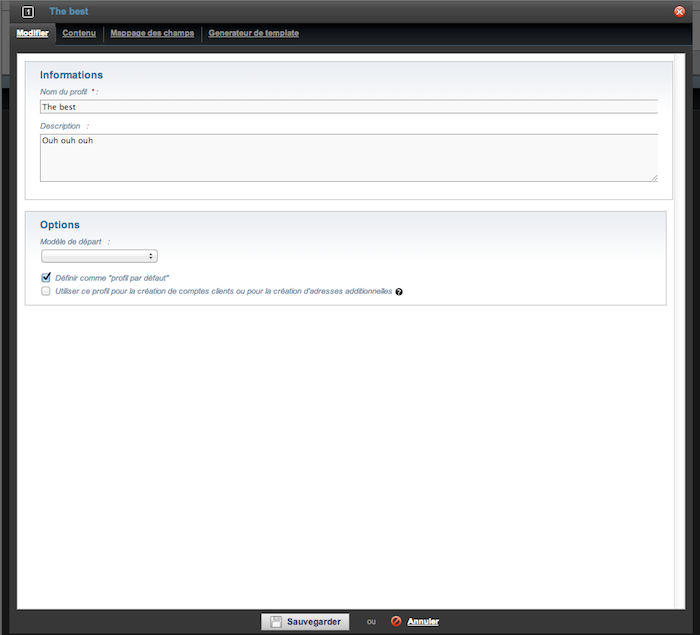
L'édition d'un profil se décompose en cinq onglets : Informations, Contenu, Format des adresses, Mappage des champs et Template.
Informations
Vous retrouverez ici les paramètres génériques du profil, à savoir le libellé, la description ainsi que les options de profil par défaut.
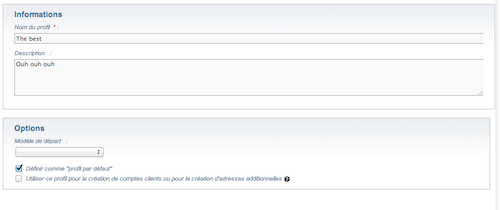
Contenu
Cet onglet présente les différents champs ajoutés à votre profil.
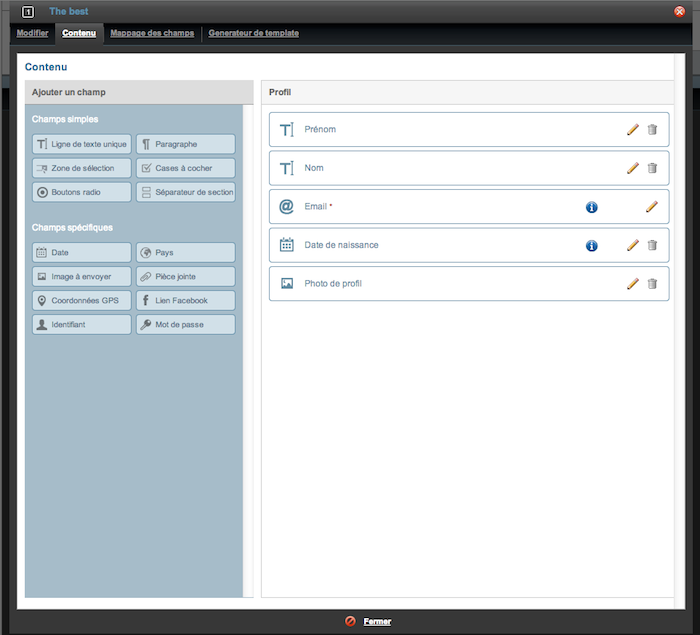
Format des données
Vous pouvez définir ici le format d'affichage du « nom du profil », c'est-à-dire le nom qui sera affiché pour toute contribution du membre, ainsi que le format d'affichage pour les adresses, c'est-à-dire les données à afficher pour la livraison et la facturation lors de procédures e-commerces.
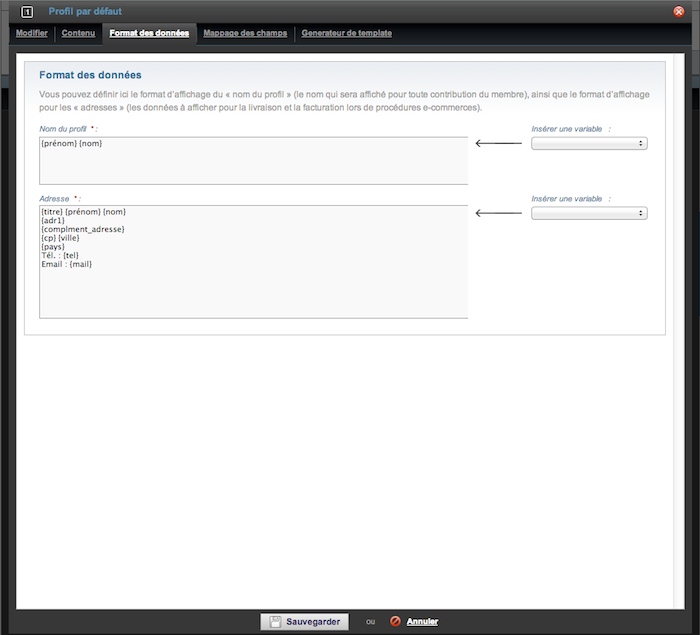
Mappage des champs
Vous retrouverez ici un récapitulatif des associations aux « champs standards e-majine » de l'ensemble des champs composant votre profil.
E-majine possède une série de champs dits « systèmes » correspondant à des champs couramment utilisés comme la civilité, le nom, le prénom, l'adresse e-mail... Pour être correctement interprétés et utilisés, ces champs possèdent un traitement spécifique. Pour bénéficier des améliorations et évolutions de ces différents champs, il est donc très important de les associer au champ de profil que vous allez créer.
Les champs système d'e-majine sont automatiquement associés aux champs Facebook ou Twitter correspondants. De cette manière, un utilisateur s'inscrivant sur votre site via ces réseaux sociaux sera correctement référencé dans e-majine.
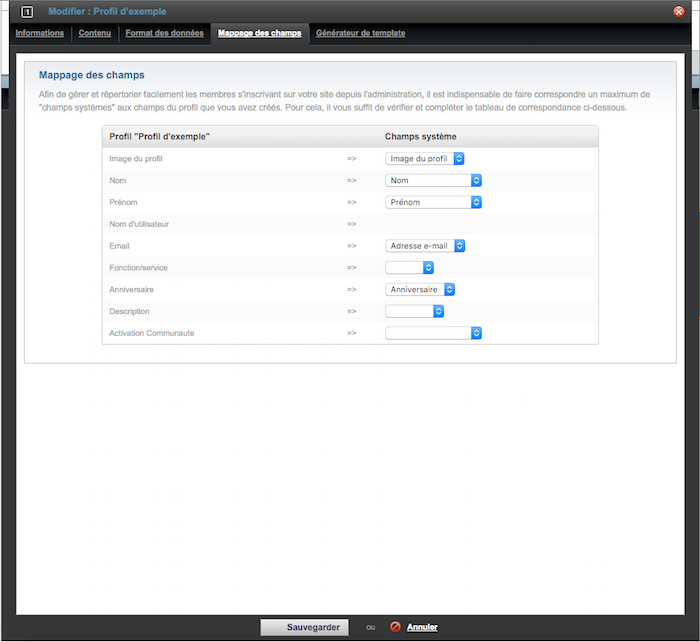
Générateur de template
Les templates vont vous permettre de gérer la mise en page des profils de vos membres sur votre site public. Trois templates sont proposés pour chaque profil :
- l'aperçu du membre : utilisé dans l'affichage du profil au niveau du mur d'activités
- la fiche résumé : utilisée dans l'affichage du profil lors de l'envoi de notifications mail
- la fiche détaillée : utilisée dans l'affichage complet du profil du membre.
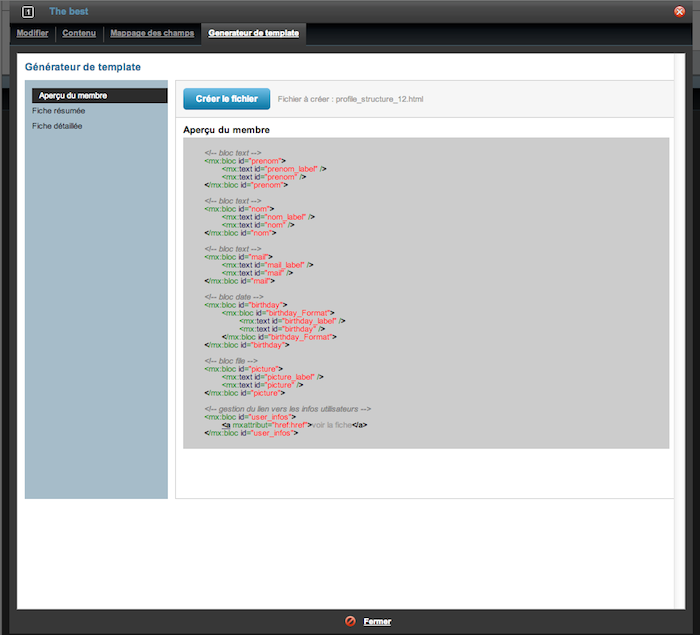
Contacts et groupes
Les paramètres de contacts et groupes vous permettent de définir les liens que les utilisateurs vont pouvoir entretenir entre eux ainsi que les interactions qu'ils vont pouvoir avoir.
Trois grands types de réglages sont disponibles ici :
- ajout de contacts va autoriser les membres de votre site d'ajouter à une liste personnelle certains membres de votre site. Certaines fonctionnalités, uniquement destinées à des membres faisant partie de la liste « contacts » comme l'invitation à rejoindre un groupe, seront ainsi débloquées.
- messagerie entre membres va activer une fonctionnalité de tchat permettant à vos membres de discuter en temps réel sur votre site.
- groupes va permettre à vos membres de créer des groupes communautaires directement sur votre site. Ils pourront ainsi se réunir par affinités, par centres d'intérêt pour échanger entre eux en toute simplicité. Différents types de groupes et réglages vous seront proposés ici.
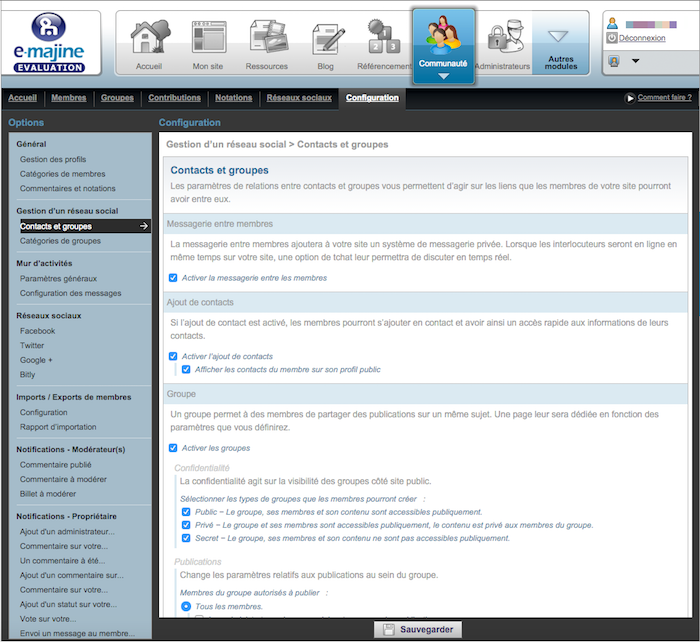
Commentaires et notations
Les paramètres de commentaires et notations permettent de régler la manière dont les membres de votre site vont pouvoir interagir avec les différentes publications de ce dernier (articles, actualités, billets de blog, produits, annuaires...). Vous pouvez définir le mode de fonctionnement ainsi que les modalités d'affichage.
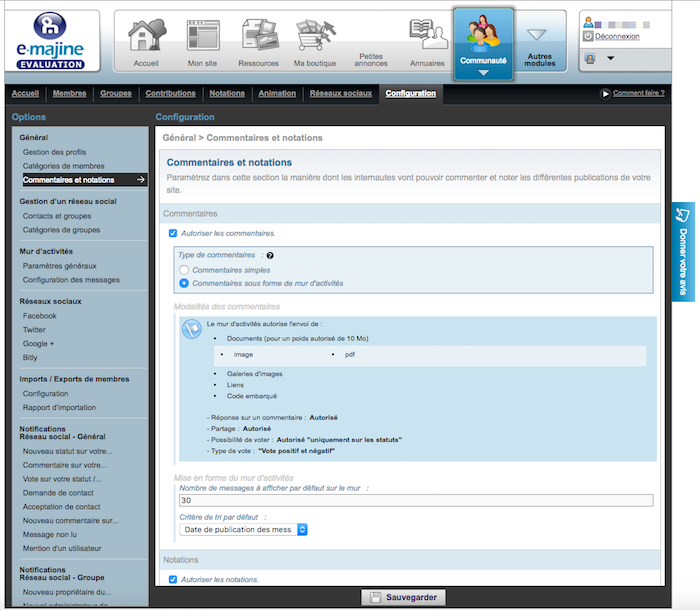
Commentaires
E-majine vous propose deux types de gestion des commentaires : commentaires classiques et commentaires sous forme de mur d'activités.
- Commentaires simples : système de commentaires simple n'incluant qu'un niveau de commentaire. Ce système peut être utilisé pour autoriser les commentaires des visiteurs anonymes.
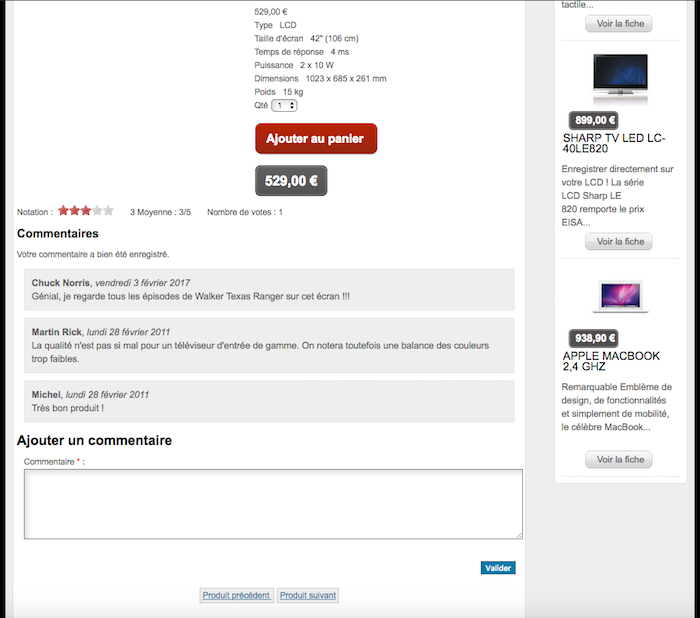
- Commentaires sous forme de mur d'activités : système avancé offrant une synergie avec le réseau social. Il permet la réponse à un commentaire ainsi que le vote et l'ajout potentiel d'images, de liens et de code embarqué au commentaire. L'internaute devra obligatoire posséder un compte sur le site pour commenter.
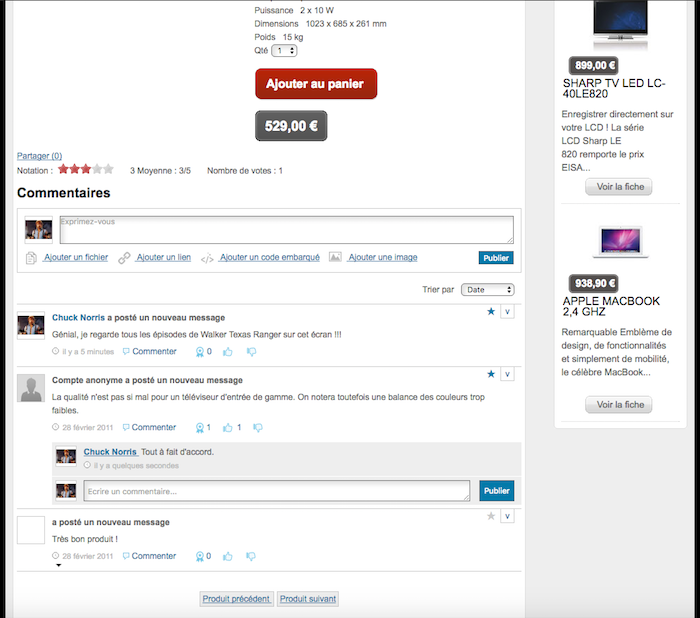
La configuration des commentaires sous forme de mur d'activités est dépendante de la configuration générale du Mur d'activités.
Notations
Un seul mode de notation existe, activable pour les membres du site uniquement ou également pour les visiteurs anonymes.
Catégories de membres
Cette option va vous permettre d'attribuer des catégories à vos membres afin de leur octroyer des droits, des accès ou encore des actions particulières sur votre site (i.e. offrir des accès réservés à certaines rubriques de votre site [module Mon site / Rubriques et contenus / Accès au site], à certains widgets ou encore d'offrir des tarifs spéciaux sur des produits [module Ma boutique].)
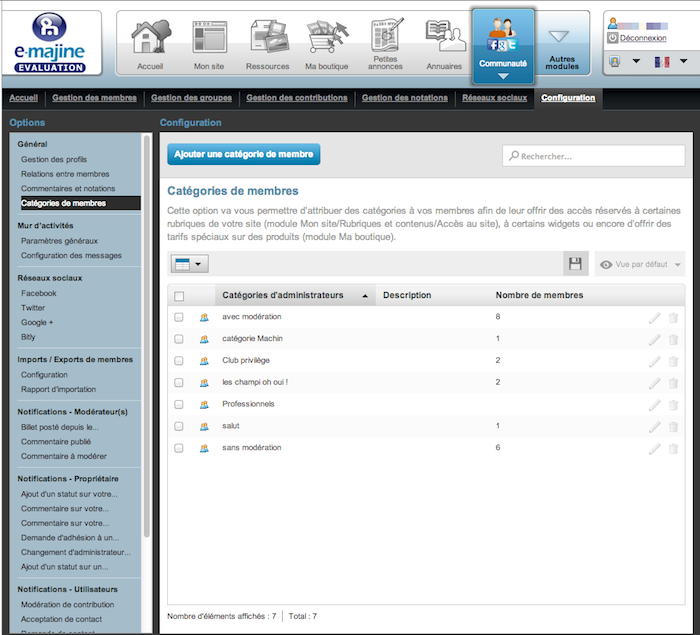
Catégories de groupes
Cette option va vous permettre d'attribuer des catégories à vos groupes vous permettant ainsi de mettre des groupes en avant ou encore de moduler l'affichage de la méthode de publication « Publier des groupes communautaires ». Vous pourrez ainsi afficher l'intégralité des groupes de votre communauté ou une partie de ces groupes en fonction des catégories que vous leur attribuerez.
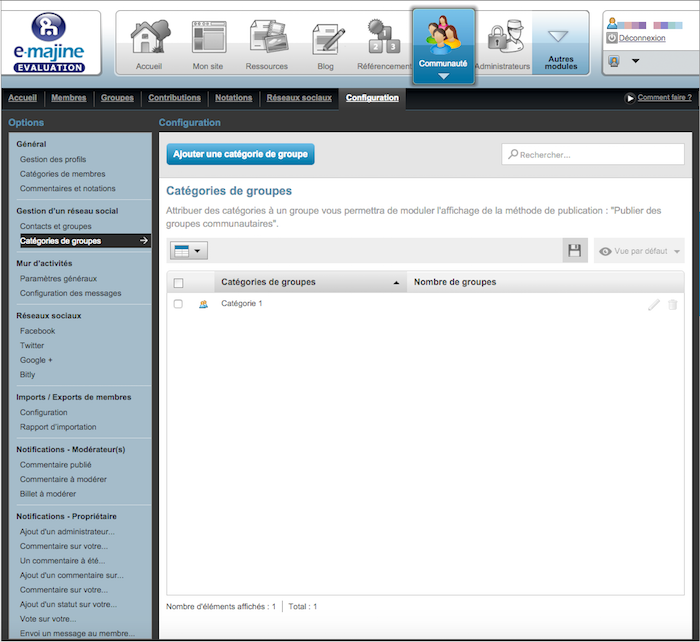
Mur d'activités
Paramètres généraux
En activant cette fonctionnalité, vous allez ajouter à votre site un système de mur d'activités qui va recenser l'activité de tous vos membres par ordre chronologique. Trois types de murs d'activités seront disponibles sur votre site :
- un mur général de l'activité globale de votre communauté
- un mur personnel pour chaque utilisateur (situé sur leur profil)
- un mur pour chaque groupe créé.
Vous pouvez adapter le fonctionnement du mur à vos besoins grâce aux différents paramètres disponibles.
Suivant les paramètres, les utilisateurs pourront :
- poster des statuts (messages) sur les différents murs (texte uniquement ou ajout de documents/fichiers, galeries d'images, code embarqué)
- commenter les événements qui y seront affichés
- voter les différents messages postés grâce à un système de +1/-1
- partager des éléments du site (articles, billets de blog, produits, petites annonces, fiche annuaire, événements, statuts...)
- citer un ou plusieurs contacts via un arobase (@) afin de notifier directement ces derniers
- marquer un contenu avec un mot clé via un hashtag (#) en interaction avec la recherche.
Il vous sera également possible de déterminer quels types d'événements seront remontés sur les murs d'activités et dans quel ordre ils seront affichés.
Attention : Pour bénéficier de la fonctionnalité de hashtag, votre site doit disposer d'un widget « Recherche » du module communauté.
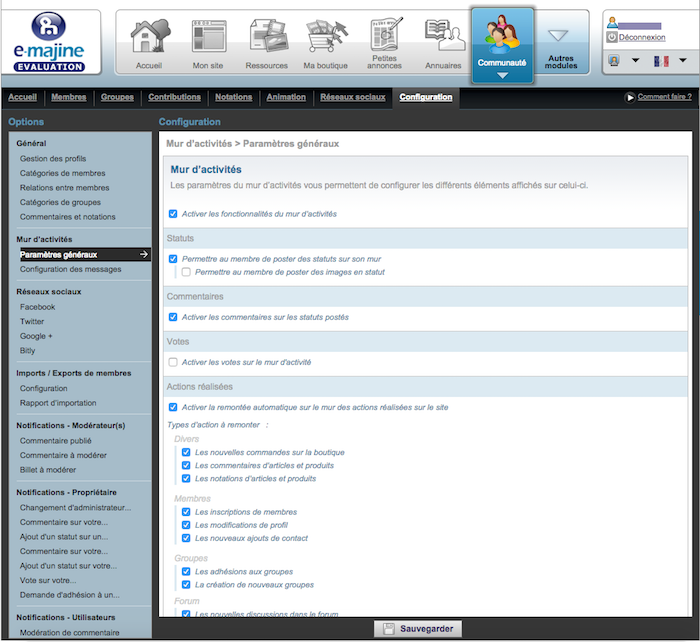
Configuration des messages
À chaque type d'événement remonté sur le mur correspond un message standard qui pourra être entièrement personnalisé.
L'ensemble des messages d'activités générés par le mur est listé sur cet écran. Pour personnaliser un message, cliquez sur celui-ci et éditez son contenu grâce aux différentes variables proposées.
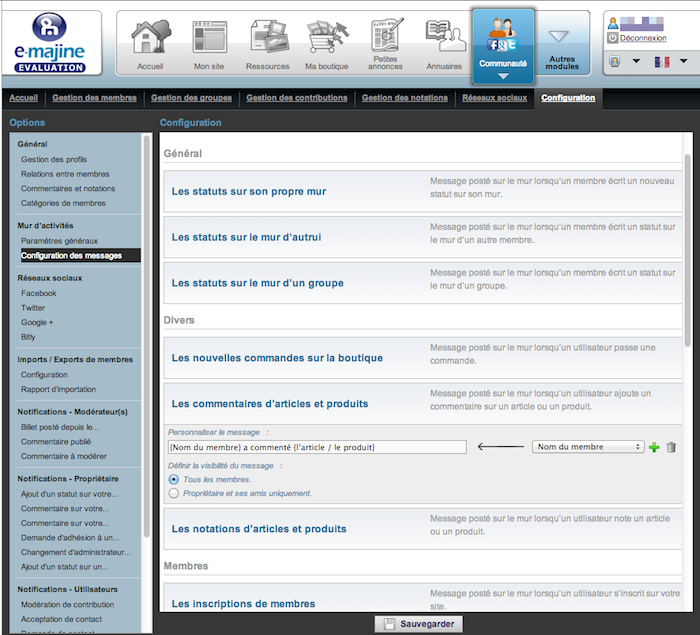
Réseaux sociaux
Les paramètres « Réseaux sociaux » vont vous permettre d'activer sur votre site les boutons de partage vers les réseaux sociaux (Facebook, Twitter, Google+) qui vont autoriser vos utilisateurs à partager certains contenus de votre site sur leurs comptes (Facebook, Twitter, Google +) respectifs.
Pour Facebook et Twitter, vous allez également pouvoir publier automatiquement les contenus créés sur votre site en renseignant les champs de configuration nécessaires.
Les contenus publiés sur Twitter étant limités à 140 caractères, il est indispensable d'optimiser les URL affichées dans les messages postés. Pour ce faire, nous vous conseillons de configurer l'outil Bitly qui se chargera d'optimiser automatiquement pour vous les URL publiées sur Twitter.
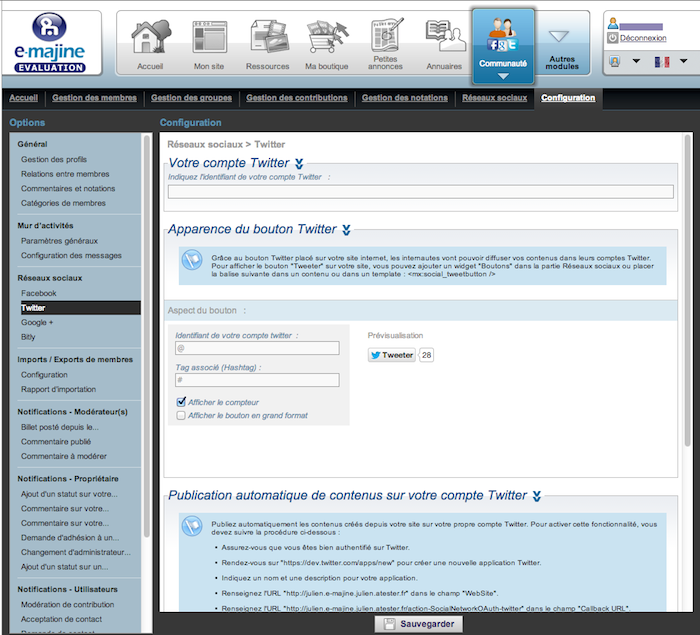
Moteur d'import
Grâce à cet écran, vous allez pouvoir créer des moteurs d'import/export personnalisés correspondant au format de vos fichiers CSV afin de pouvoir importer ou exporter rapidement votre base de données de membres.
Notifications
Vous retrouverez ici l'intégralité des notifications mails relatives à la communauté. Vous pourrez ainsi les éditer et les personnaliser à votre image grâce aux balises MX mises à votre disposition.
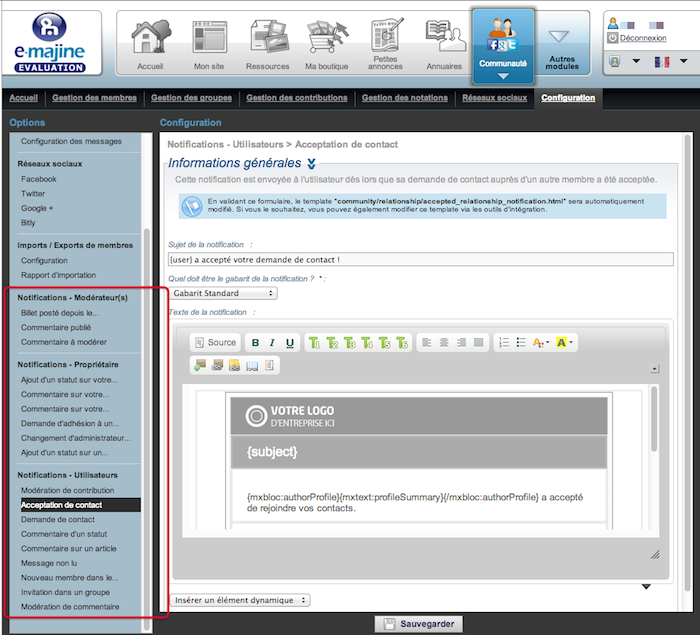
A partir de la version 2 d'e-majine, les membres ont la main sur la gestion de leurs notifications.
Lorsqu'un membre se connecte sur un site où il a les droits il peut avoir accès à une page Mes Notifications :
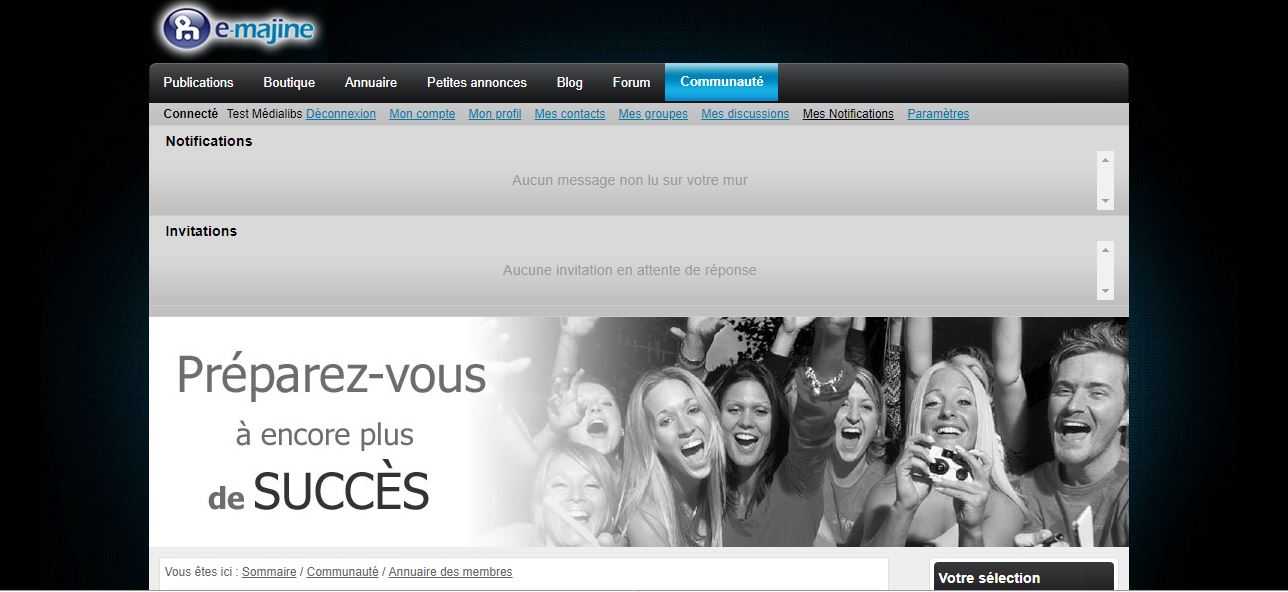
Dans cette page il aura accès à la gestion des notifications concernant le mur d'activité, les groupes, la messagerie et la mise en relation.
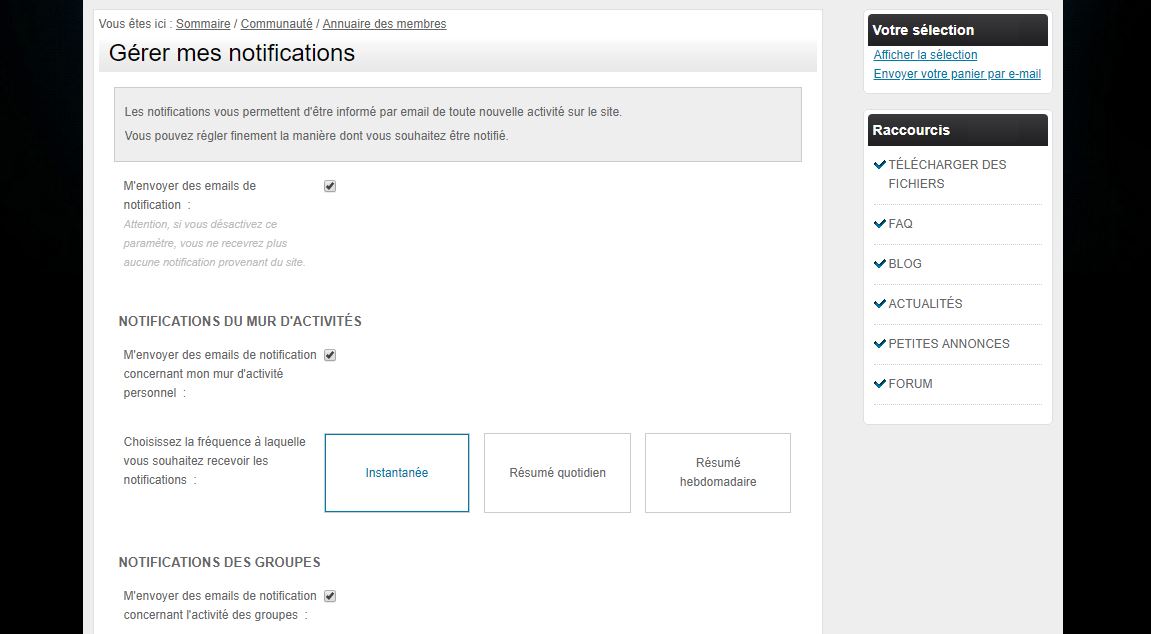
Pour chaque option il pourra choisir ou non de recevoir les notifications par email et de choisir la périodicité entre : instantanée, résumé quotidien ou résumé hebdomadaire.
Widgets liés à la communauté
- Gestion de compte - permet la création de comptes utilisateur et l'authentification des membres inscrits. Indispensable dans la plupart des cas.
- Mise en avant de documents - affiche une sélection de documents sous forme de listing.
- Mise en avant de profils - affiche une sélection de profils sous forme de listing.
- Mur d'activité - affiche un mur d'activité possédant sa propre configuration.
- Recherche communauté - permet la recherche sur les statuts postés ainsi que les membres et les groupes de la communauté.
