Animation de la Communauté
Documentation et tutoriels
- e-majine
- Communauté
Animation de la communauté
Introduction
L'outil d'animation est un outil unique qui va vous permettre de dynamiser votre communauté et l'activité de vos membres. Vous allez pouvoir définir des « animations » qui s'exécuteront en toute autonomie en fonction du comportement ou des caractéristiques de vos utilisateurs, qu'il s'agisse d'envoi d'emails ou de l'affichage en live de popup sur votre site.
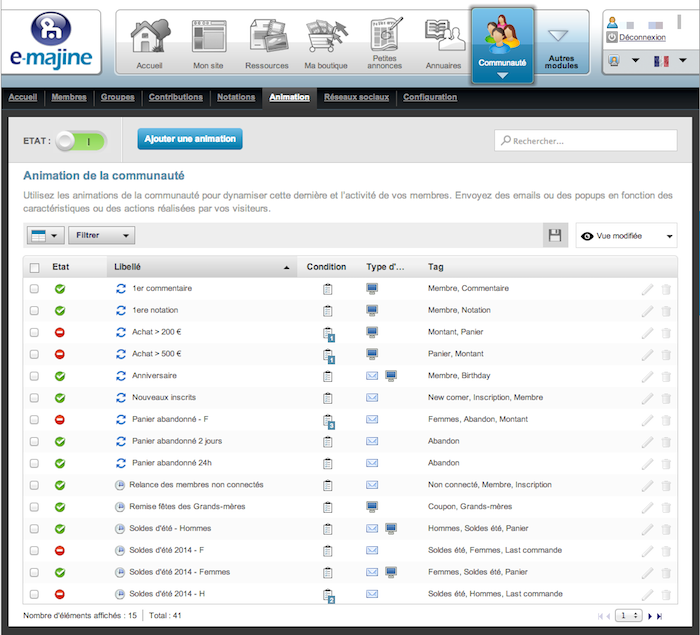
Associée au module e-commerce, l'animation de la communauté devient un formidable outil de relance pour votre boutique. Vous pourrez, par exemple, inciter vos internautes à concrétiser leurs achats par l'envoi de message contenant un bon de réduction. Tout ceci étant, bien entendu, entièrement paramétrable par le biais d'une programmation des conditions d'exécution de l'animation basées sur la date du dernier achat, les éléments achetés ou encore les paniers abandonnés par vos clients.
Accès
L'outil d'animation de la communauté est accessible en cliquant sur l'onglet « Animation » en haut de l'interface.
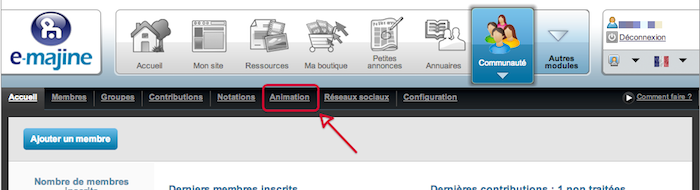
Ajouter une animation
Pour ajouter une nouvelle action, cliquez sur le bouton « Ajouter une animation » en haut de l'interface.
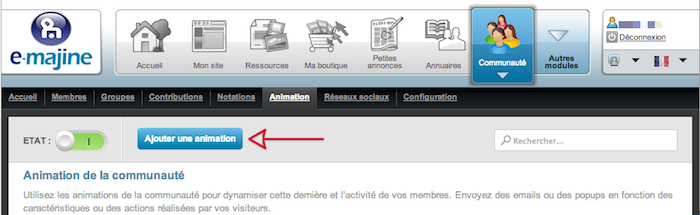
Une nouvelle fiche d'animation apparaît à l'écran. Le processus de création se décompose en trois étapes :
- La première va vous autoriser à définir le nom de votre animation ainsi qu'à la taguer, vous permettant ainsi de la retrouver facilement et de regrouper les animations de même type. Vous pourrez également programmer votre animation grâce à une date de début et de fin d'activation.
- La deuxième étape va vous permettre de spécifier les conditions d'exécution de votre action.
- La dernière étape consiste à définir les types d'actions à déclencher.
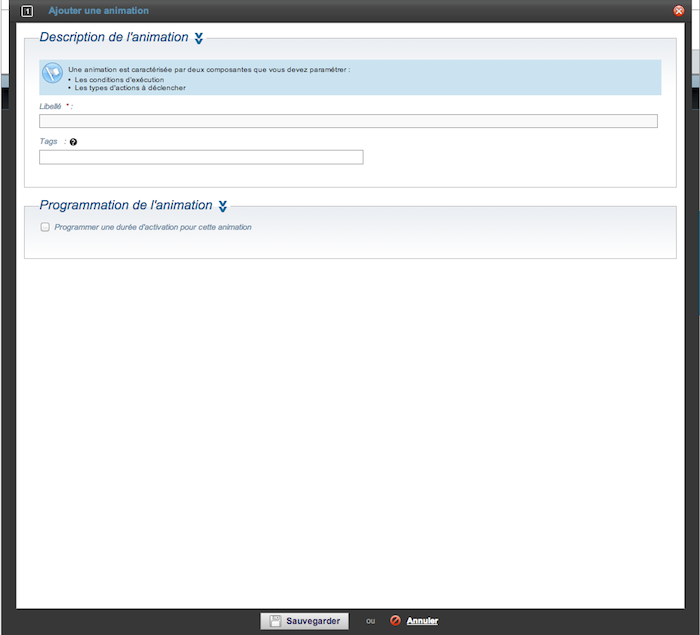
Nommer et programmer une animation
Spécifiez un libellé pour l'animation ainsi que des tags pour vous permettre de classer et de retrouver plus facilement votre action par la suite.
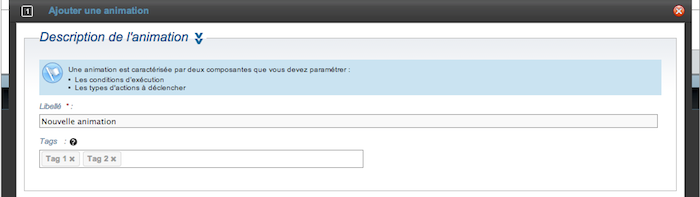
Vous pouvez également programmer une durée d'activation pour votre animation en précisant une date de début et/ou une date de fin.
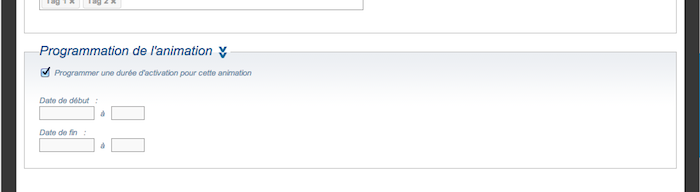
En l'absence de programmation, une animation se joue de manière récursive. Elle sera ainsi toujours active et se répétera à intervalle régulier en suivant les règles définies dans les conditions d'exécution.
Définir les conditions d'exécution
Pour définir les conditions d'exécution, cliquez sur l'onglet « Conditions » en haut de la fiche d'animation.
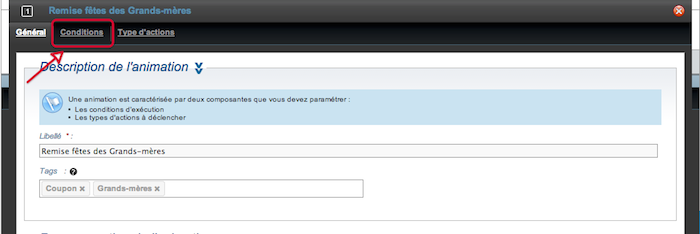
Sur cet écran, vous allez pouvoir ajouter une ou plusieurs conditions qui vont déterminer la manière dont l'action va être déclenchée. Deux modes de déclenchement sont disponibles : par validation de la totalité des conditions définies ou par la validation d'au moins une des conditions définies.
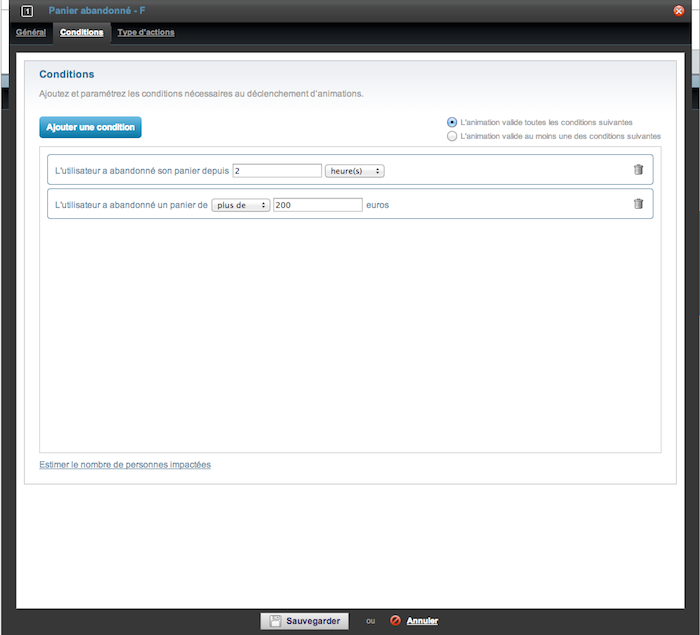
Ajouter une condition
Cliquez sur le bouton « Ajouter une condition » en haut de la fenêtre.
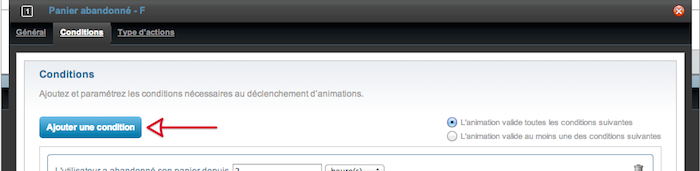
L'ensemble des différentes variables disponibles s'affiche à l'écran. Pour trouver les variables désirées, vous pouvez utiliser la barre de recherche ou bien explorer les différentes catégories proposées. Cliquez simplement sur l'une d'entre elles pour l'ajouter à vos conditions d'exécution.
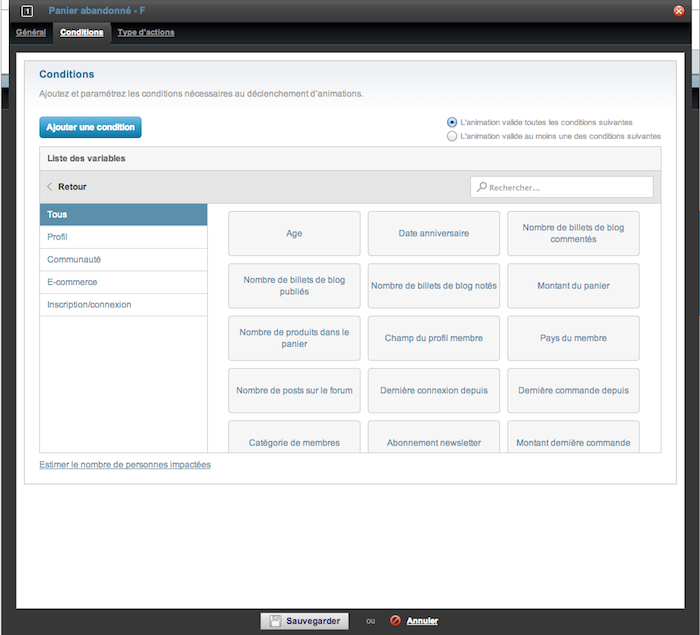
Une fois la condition ajoutée, renseignez ses différents paramètres grâce aux sélecteurs et champs associés.
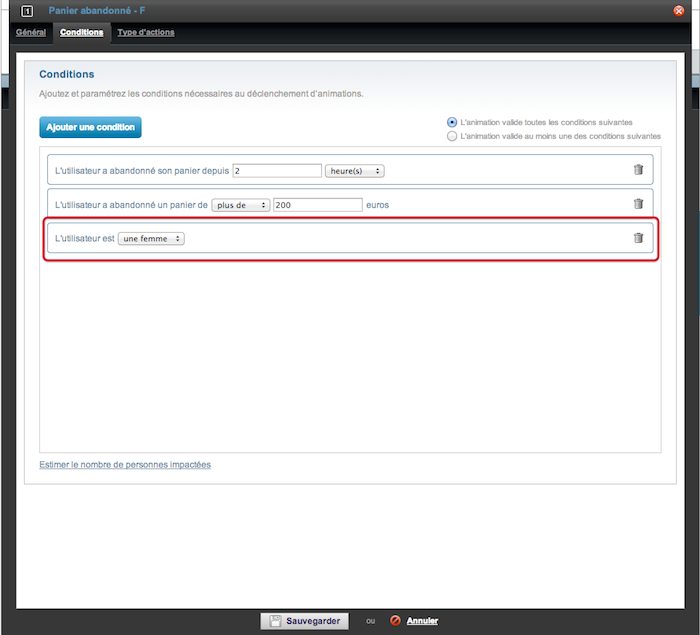
L'exemple ci-dessus illustre une animation qui s'exécutera si un panier est abandonné depuis 2 heures, que la valeur de ce panier est supérieure à 200 € et que le client est une femme.
Définir les types d'action à déclencher
Deux actions peuvent être associées à une animation :
- un message email
- un message en popup.
Chacune d'entre elles peut être accompagnée d'un coupon de réduction.
Grâce au coupon promotionnel intégré aux animations, vous allez pouvoir relancer les paniers abandonnés par vos clients, mais également les inciter à concrétiser leurs achats en déclenchant des remises sous certaines conditions.
Pour ajouter une action, cliquez sur l'onglet types d'action en haut de la fiche d'animation.
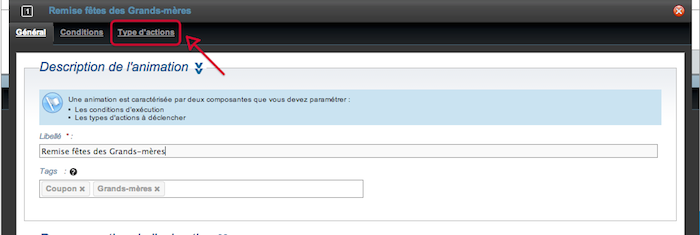
Cliquez ensuite sur l'action que vous souhaitez ajouter.
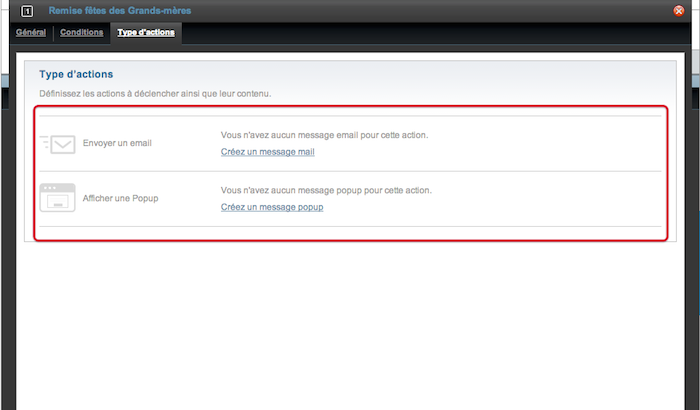
Ajouter un email
Sur cet écran, vous allez pouvoir définir le contenu de l'email grâce aux éléments de publipostage disponibles.
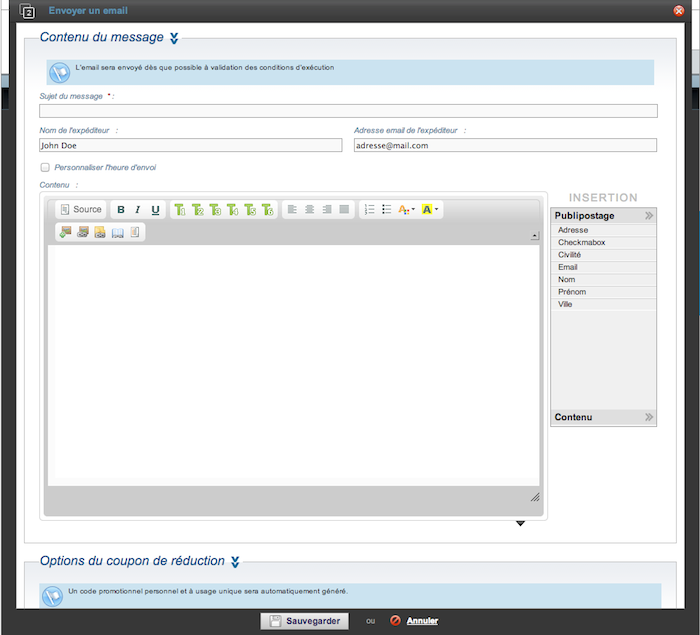
Vous pouvez également spécifier le nom de l'expéditeur ainsi que son adresse email.
Par défaut, le nom de l'expéditeur et l'adresse email seront renseignés avec les valeurs définies au niveau du Postmaster du webo-facto.
Vous avez la possibilité de joindre un coupon promotionnel à votre message en insérant l'élément de publipostage « Code du coupon ». Il vous suffit ensuite de renseigner les différents champs disponibles.
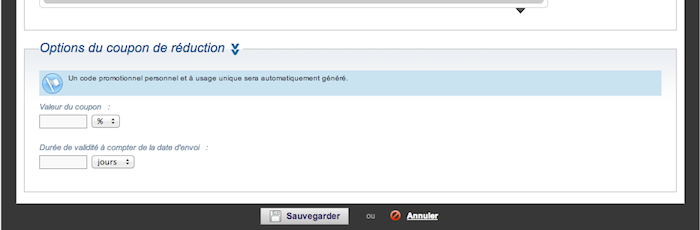
Les coupons promotionnels peuvent être de deux types :
- une promotion en terme de prix (montant fixe)
- un pourcentage de réduction
Vous avez également la possibilité de spécifier une durée de validité du coupon promotionnel : en jours, mois ou années.
La génération du code promotionnel sera réalisée automatiquement par e-majine.
Retrouvez les coupons générés par l'animation dans le module « Ma boutique » section « Booster les ventes/Gestion des coupons ». Un nouveau filtre vous permettra de différencier les coupons classiques des coupons automatiques.
Ajouter une popup
Sur cet écran, vous allez pouvoir définir le contenu de la popup grâce aux éléments de publipostage disponibles.
La popup est une fenêtre jaillissante qui apparaîtra en « temps réel » sur votre site public lorsque l'internaute va naviguer sur celui-ci.
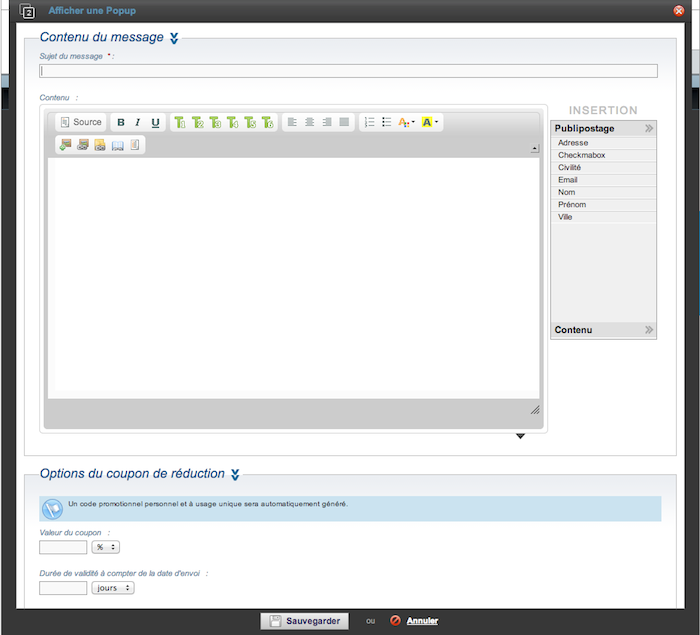
Vous avez la possibilité de joindre un coupon promotionnel à votre message en insérant l'élément de publipostage « Code du coupon ». Il vous suffit ensuite de renseigner les différents champs disponibles.
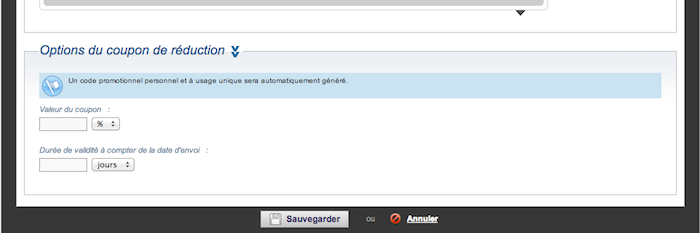
Les coupons promotionnels peuvent être de deux types :
- une promotion en terme de prix (montant fixe)
- un pourcentage de réduction
Vous avez également la possibilité de spécifier une durée de validité du coupon promotionnel : en jours, mois ou années.
La génération du code promotionnel sera réalisée automatiquement par e-majine.
Retrouvez les coupons générés par l'animation dans le module « Ma boutique » section « Booster les ventes/Gestion des coupons ». Un nouveau filtre vous permettra de différencier les coupons classiques des coupons automatiques.
Enregistrer votre animation
Pour sauvegarder et activer votre animation, cliquez sur le bouton « Valider » en bas de la fenêtre.
Une animation nouvellement créée est toujours à un état inactif. Pensez à l'activer pour la faire fonctionner.
Gérer vos animations
L'écran de gestion des animations vous permettra de garder une vue globale sur l'ensemble de vos actions.
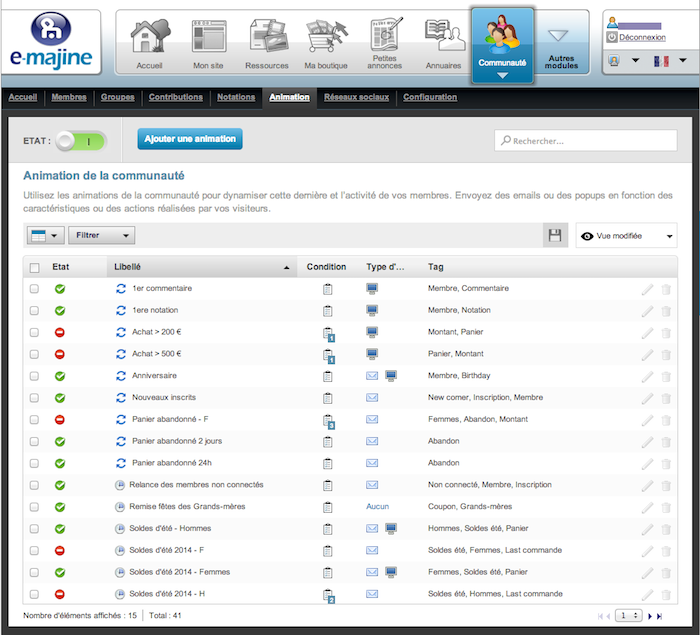
Pour chaque action vous pourrez ainsi :
-
éditer les différents paramètres (généraux et conditions d'exécution) en cliquant sur

-
activer ou désactiver l'action via les boutons
 et
et 
-
supprimer l'action en cliquant sur
 .
.
Lorsque vous modifiez une animation, celle-ci sera programmée pour être rejouée dans les 5 min qui suivent.
La fonctionnalité d'animation de la communauté peut également être activée et désactivée de manière globale en cliquant sur le bouton situé en haut à gauche de l'écran.
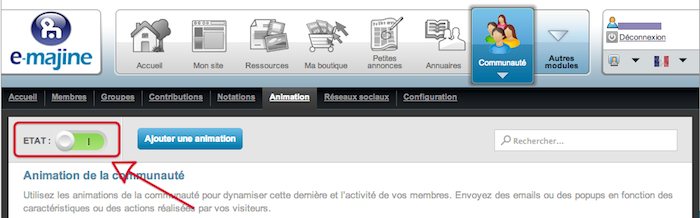
Désactiver la fonctionnalité d'animation de manière globale conservera l'état actif/inactif propre à chacune de vos actions. Ainsi si vous désactivez totalement la fonctionnalité avec un état spécifique de 2 actions actives et 3 actions inactives ces états seront conservés à la réactivation globale de la fonctionnalité d'animation.
